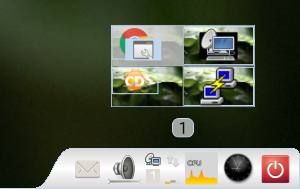 現在、Ubuntu16.04LTSをメインに使用中。
現在、Ubuntu16.04LTSをメインに使用中。
今も、「Cairo-Dockでアプリ起動」してます。
先日まで、Cairo-Dockの「スイッチャー」と言うアプレットを画面右下に表示させて(=ドックから分離してデスクレットとして表示させて)、マウスで仮想デスクトップ(ワークスペース)を切り替えしていました。
しかし、キーボードで「Alt」キーを押しながら「Tab」キーを押してアプリの表示切り替えをすると、デスクトップから「スイッチャー」が消えてしまうと言う現象が、結構頻繁に発生します。
デスクレット「スイッチャー」の表示を「常に最前面」としても、「表示位置を固定」しても、何らかのタイミングで、画面から消えてしまいます。特にアプリを全画面表示で使用中の場合に起こるようです。
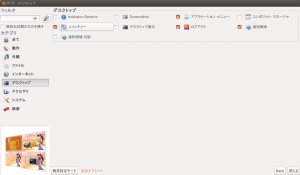 そうなった場合は、Cairo-Dockの設定画面(ドック上で右クリックし「Cairo-Dock」→「設定」)を呼び出します。
そうなった場合は、Cairo-Dockの設定画面(ドック上で右クリックし「Cairo-Dock」→「設定」)を呼び出します。
その後、左ペインの「カテゴリ」から「デスクトップ」を選び、スイッチャーに付いているチェックを一旦外し、再度、チェックを付けると、現れます。
しかし、毎回こんなことをやっているのは、ストレスが貯まるし、非効率なので、回避方法を模索。
デスクレットとしてドックから分離するのをあきらめて、下部ドックにアイコンの様に表示する事にしました。
ちなみに、仮想デスクトップ(ワークスペース)を5つ以上に増やしたい場合は、過去記事「ワークスペースを増やす」の方法で、設定します。今回は、5つに増やしてみました。
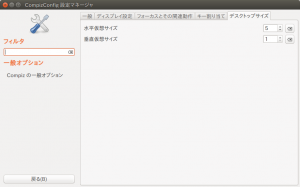 今回は、下部ドックに格納するために、水平仮想サイズは5、垂直仮想サイズは1としました。
今回は、下部ドックに格納するために、水平仮想サイズは5、垂直仮想サイズは1としました。
既に「スイッチャー」をドックから分離して使用している場合は、それ自身の上で右クリックし、「スイッチャー」メニューの「ドックに戻す」をクリックします。
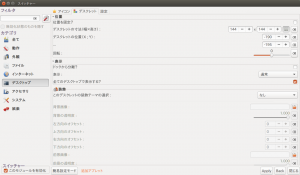 あるいは、Cairo-Dockの設定から、デスクトップのスイッチャーを選び、「デスクレット」タブの「表示」に存在する「ドックから分離?」のチェックを外し、下部の「Apply」ボタンを押しても同じです。
あるいは、Cairo-Dockの設定から、デスクトップのスイッチャーを選び、「デスクレット」タブの「表示」に存在する「ドックから分離?」のチェックを外し、下部の「Apply」ボタンを押しても同じです。
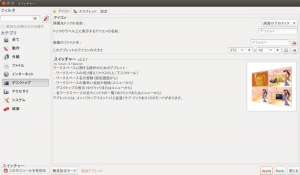 アイコンの配置を下部ドックにする場合は、「アイコン」タブのアイコンの帰属先ドックの名前:でプルダウンリストから「画面の下のドック」を選び、下部の「Apply」ボタンを押します。(水平1、垂直5などとして右ドックに設定するのも良いかも知れません。)
アイコンの配置を下部ドックにする場合は、「アイコン」タブのアイコンの帰属先ドックの名前:でプルダウンリストから「画面の下のドック」を選び、下部の「Apply」ボタンを押します。(水平1、垂直5などとして右ドックに設定するのも良いかも知れません。)
ドックに設定されたら、アイコンの大きさや余白を見ながら、「このアプレットのアイコンの大きさ:」を設定し、下部の「Apply」ボタンを押します。
画面をクリックした時、アプレットが跳びはねるアニメーションが邪魔だったので、Cairo-Dockの設定から、左ペインの「外観」、「動画アイコン」を選び、「ランチャーをクリックしたとき」の「ランチャーに使用する効果:」で「バウンド」のチェックを外しました。
これで、何とか使いやすくなったと思います。(久々に壁紙を変えてみました。)
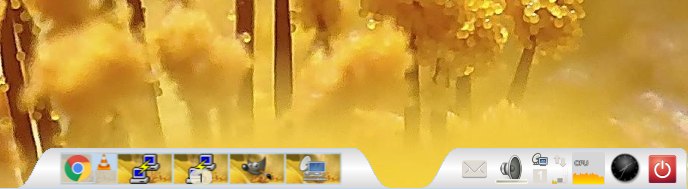
アプリを全画面にした場合は、Cairo-Dockのドックを自動的に隠す設定としているので、「①ドックを表示」(=マウスを境界線である画面下辺へ移動してドックを表示)して、「②仮想デスクトップの切り替え」(=切り替えたい画面を選ぶ)となり、操作がワンステップ増えることになります。
それでも、これまでの様に勝手に「スイッチャー」に家出されるよりは数倍マシでしょう。
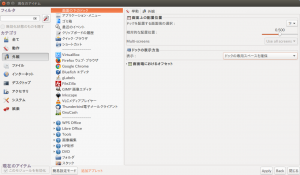 縦方向の表示領域を犠牲にして、下部ドックを常に表示しても良いなら、ワークスペースの切り替えもクリック一発で可能です。
縦方向の表示領域を犠牲にして、下部ドックを常に表示しても良いなら、ワークスペースの切り替えもクリック一発で可能です。
設定は、下部ドックで右クリックし、「Cairo-Dock」、「このドックの設定」で、「挙動」タグの「ドックの表示方法」「表示:」プルダウンリストから「ドック専用のスペースを確保」を選択し、下部の「Apply」ボタンを押します。
これでアプリを全画面表示にしても、素早い切り替えが可能です。
ワークスペースの切り替えをより快適にするための覚え書きでした。
関連記事:
Cairo-Dockでアプリ起動
ワークスペースを増やす

