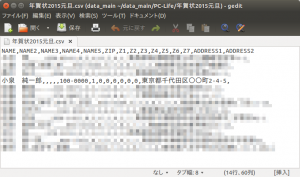Windowsでは「はがき作家 8 Free」を利用して、年賀状の宛名印刷をしていました。
今回は、Ubuntu上で、ラベル作成アプリ「gLabels」を利用し、宛名印刷に挑戦してみました。
(1)宛先データをCSV形式で作成
 Windowsで使用していた宛先情報をCSVファイルに書き出して、Ubuntu側に持ってきたいのですが、「はがき作家 8 Free」(無料版)では、CSVファイルへの書き出しが不可能でした。無料版ゆえの制限です。Professional版(有料版:税抜1,800円)なら可能らしい。
Windowsで使用していた宛先情報をCSVファイルに書き出して、Ubuntu側に持ってきたいのですが、「はがき作家 8 Free」(無料版)では、CSVファイルへの書き出しが不可能でした。無料版ゆえの制限です。Professional版(有料版:税抜1,800円)なら可能らしい。
・・・仕方がないので、Ubuntu上の仮想環境(VirtualBox)上でWindows8.1を動かし、「はがき作家 8 Free」から、LibreOffice Calc に、手作業で宛先データをコピペしました。
・・・番地などの数字(アラビア数字)は、そのままでは縦書がうまく表現されなかったので、漢数字に変更しました。
後で、gLabelsで差し込み印刷するために、表計算ソフトCalcの1行目は、宛先データの名称として、半角英数字の名前を付けます。
今回は、「NAME」、「NAME2」、「NAME3」、「NAME4」、「NAME5」、「ZIP」、「Z1」、「Z2」、「Z3」、「Z4」、「Z5」、「Z6」、「Z7」、「ADDRESS1」、「ADDRESS2」としました。
「NAME2」〜「NAME5」は連名で使用する場合の名です。
郵便番号などの数字データは文字として扱われるように、全体を選択して、「セルの書式設定」でカテゴリー「数」を「テキスト」に変更しました。
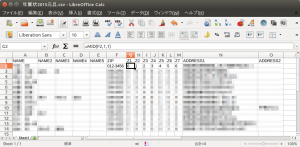 gLabels上でのレイアウトを容易にする為、郵便番号「ZIP」から、文字列関数MIDで一文字毎に「Z1」〜「Z7」に抜き出しました。
gLabels上でのレイアウトを容易にする為、郵便番号「ZIP」から、文字列関数MIDで一文字毎に「Z1」〜「Z7」に抜き出しました。
G2エリアの式は”=MID(F2,1,1)”、H2エリアの式は”=MID(F2,2,1)”、I2エリアの式は”=MID(F2,3,1)”、J2エリアの式は”=MID(F2,5,1)”、K2エリアの式は”=MID(F2,6,1)”、L2エリアの式は”=MID(F2,7,1)”、M2エリアの式は”=MID(F2,8,1)”です。
G2からM2を選択し、下方向に式をコピー。
「はがき作家 8」以外のハガキ印刷ソフトを使用されている場合も、CSV形式に書き出して、必要なデータを残して加工して下さい。
念の為、Calc形式で保存した後に、「ファイル」メニュー「名前を付けて保存」で「テキスト CSV(.csv)」を選択して「保存」ボタンを押します。
「テキストファイルのエクスポート」画面で「フィールドの区切り記号」に「,」を選択して、CSV形式のテキストファイルとして書き出します。
次の工程で、CSV形式のテキストファイルが必要なだけなので、データが少ない場合は、いきなりテキストエディタでデータ登録しても良いでしょう。
(2)gLabelsでレイアウトを作成
gLabelsは以前にUbuntuソフトウェアセンターからインストールし、現在もDVD-Rメディアへのラベル印刷で利用中。
標準では、ハガキの用紙レイアウトが用意されていないので、「ファイル」メニューの「テンプレート・デザイナー」でハガキの大きさの用紙を作成します。
宛名書き用にはピッタリサイズの100mm×148mmで良いと思いますが、ウラ面をフチ無しで印刷したい場合は、少しだけ大きめに作成した方が良いかも知れません。
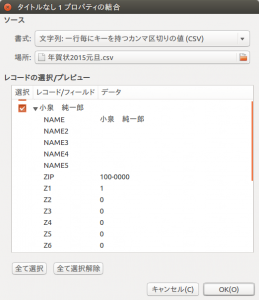 作成した用紙を開いたら、「オブジェクト」メニューの「プロパティの結合」をクリックします。
作成した用紙を開いたら、「オブジェクト」メニューの「プロパティの結合」をクリックします。
(ツールバーの右端のアイコンをクリックしても同じ。)
ソースの「書式:」は「文字列:一行毎にキーを持つカンマ区切りの値(CSV)」を選択します。
ソースの「場所:」は、(1)で作成したCSVファイルを選択します。
横向きの小さな三角をクリックし、データを展開表示し、データ名称(半角英数字)とデータの内容が合っていることを確認しておきます。
使用するレコードにチェックを入れた状態で「OK」ボタンを押します。
ツールバーの「T」ボタンを押し、文字オブジェクトを追加して、レイアウトを作成して行きます。
通常は文字列を入力する「文字」タブの文字入力エリアには、初期値で「文字」が存在しますが、それを削除します。
画面の下部にある「結合フィールドの挿入」プルダウンリストから、表示させたいフィールド名(データ名称)を選択します。手作業で記入してもかまいません。
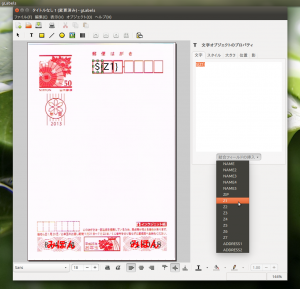 例えば「Z1」のデータを表示させるところには「${Z1}」と文字データを登録します。
例えば「Z1」のデータを表示させるところには「${Z1}」と文字データを登録します。
文字の修飾やフォントの種類や大きさの変更は、「スタイル」タブで行います。枠内での文字列の配置や行間なども設定できます。
文字枠の大きさは、「大きさ」タブで幅と高さを指定します。カギアイコンのクリックで縦横比の固定・解除を変更できます。
文字枠の位置は、「位置」タブで左端からの距離(X)と上端からの距離(Y)で指定します。
右の画像では、レイアウト作業を効率良く行うために、実際の年賀ハガキの宛名面をスキャンし、その画像を読み込んで、最背面に配置してから、文字枠をその上に配置しています。ただし、特定の画像を印刷対象から外す機能は無いようなので、レイアウトが完成したら、スキャンした背景画像のみ削除する必要があります。
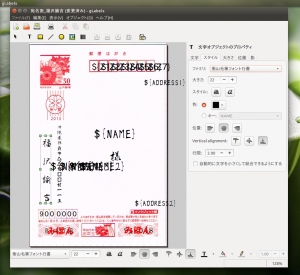 今回、Ubuntu上で使えるフリーの日本語毛筆フォントとして、「日本語毛筆フォント – 衡山毛筆」をUbuntuソフトウェアセンターからインストールし、使わせて頂きました。
今回、Ubuntu上で使えるフリーの日本語毛筆フォントとして、「日本語毛筆フォント – 衡山毛筆」をUbuntuソフトウェアセンターからインストールし、使わせて頂きました。
差出人の情報を宛先によって変えたい場合は、作成したラベルを別名で保存し、複数用意しておくと良いでしょう。
右の場合は、ファイル名を「宛名面_福沢諭吉.gLabels」としています。
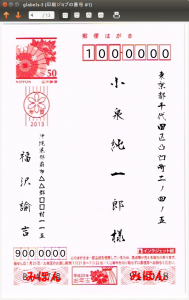 実際に、印刷する前に、「ファイル」メニューで「印刷…」を選び、「印刷」画面の下部にある「プレビュー」ボタンを押してみましょう。
実際に、印刷する前に、「ファイル」メニューで「印刷…」を選び、「印刷」画面の下部にある「プレビュー」ボタンを押してみましょう。
左上にある上下の矢印ボタンで、差し込みデータを切り替えられます。
この画面では、レイアウトに使用した背景画像を、削除していません。
確認だけなら良いですが、印刷してはマズイです。
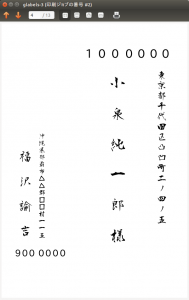 実際には、背景画像を削除して、次のような表示になれば正解です。
実際には、背景画像を削除して、次のような表示になれば正解です。
「↑」「↓」ボタンで表示を変えられますが、右上の印刷ボタンを押すと、差し込み印刷の先頭データから最終データまでの連続印刷になってしまうようです。
面倒でも、プレビュー画面を閉じ、ツールバー右端の「結合するプロパティを編集します」ボタンを押して、レコード選択画面から、印刷したいレコードのみにチェックを入れ、その後に印刷を実行して下さい。
初回の印刷で、キッチリ郵便番号の枠内に数字が印刷されることは無いと思います。
何度かレイアウトの微調整とテスト印刷を繰り返して最適なラベルを作成して下さい。
健闘を祈ります。