(1)FreeFileSyncをインストール
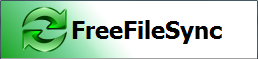
これまで、Windowsでは、ファイル同期ソフトとして「RealSync」や「BunBackup」を利用してきました。
Ubuntu Desktop上でも、更新ファイルのみ転送できるファイル同期ソフトがあると便利だろうと言うことで、今回は「FreeFileSync」を導入してみました。
例によって、Ubuntu標準のリポジトリーには存在しないので、「システム設定」の「ソフトウェアとアップデート」を起動し、「他のソフトウェア」タブで下部の「追加」ボタンをクリックし、「APTライン:」に「ppa:freefilesync/ffs」と入力して「ソースを追加」をクリックします。
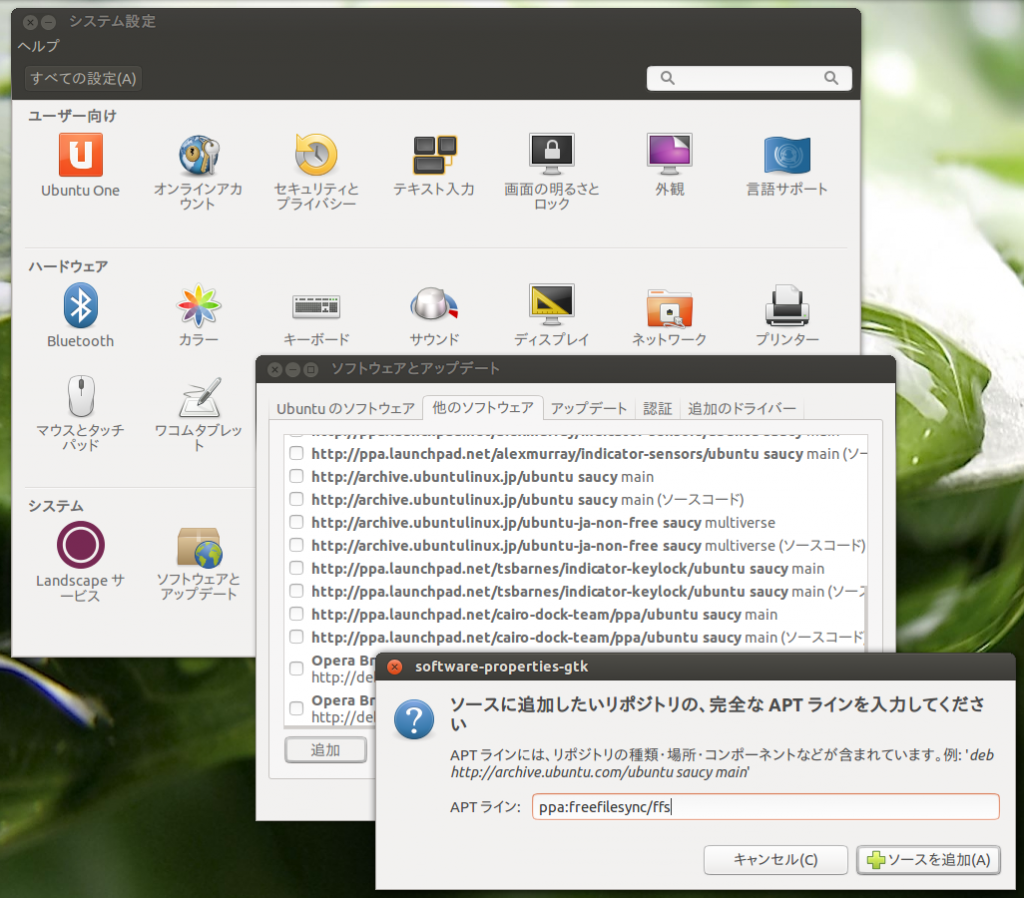
「認証が必要です」の画面が表示されたら管理者のパスワードを入力し「認証する」をクリックします。
元の画面に戻り「閉じる」ボタンを押すと「利用可能なソフトウェアの情報が古くなっています」と言う画面が表示されるので「再読込」をクリックします。
「キャッシュを更新しています」画面が表示され、リポジトリーが更新されるまで数分待ちましょう。
Ubuntuソフトウェアセンターで「freefilesync」を検索し、インストールします。
「RealtimeSync – 自動同期」が起動しますが、今は使わないので閉じます。
(2)Sambaをインストール
今回は、Ubuntu(デスクトップPC)とWindows8(ノートPC)間で、ファイル転送を行うために、Ubuntu Desktopに「Samba」をインストールしました。
Ubuntuソフトウェアセンターで「samba」を検索し、インストールします。
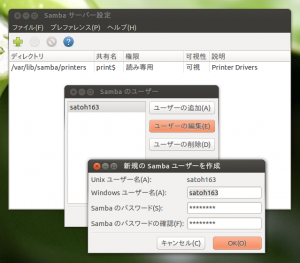 Sambaユーザとして、Ubuntu Desktop導入時のユーザが自動的に登録されますが、パスワードが設定されていないようなので、Dashで「samba」を検索し「Samba – サーバー設定画面」を起動します。
Sambaユーザとして、Ubuntu Desktop導入時のユーザが自動的に登録されますが、パスワードが設定されていないようなので、Dashで「samba」を検索し「Samba – サーバー設定画面」を起動します。
起動時に管理者パスワードを要求されるので入力。
「Samba – サーバー設定」で「プリファレンス(P)」メニュー「Sambaのユーザー(U)」を選択し、登録されているユーザ名を選択し「ユーザーの編集」をクリック。
「Sambaのパスワード(S):」と「Sambaのパスワードの確認(F):」に、Ubuntu Desktopユーザーとしてのパスワードを入力し「OK」をクリックします。
(2.1)WindowsからUbuntuの共有フォルダを確認
ファイラ(Nautilus)でフォルダ「test」を作成し、「Samba – サーバー設定」でツールバーの「+」をクリックし「Samba共有を作成」画面(「基本」タブ)を表示し「閲覧(S)」ボタンを押し、作成したフォルダを設定します。
「書き込み可能」と「可視(V)」にチェックを入れたら、「アクセス」タブに移り「特定のユーザーのみアクセスを許可する(N)」選択状態のままで、リスト中のユーザーにチェックを入れ「OK」ボタンをクリックします。
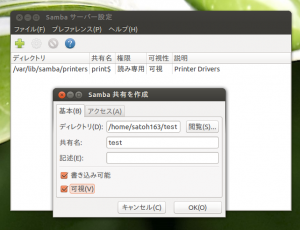
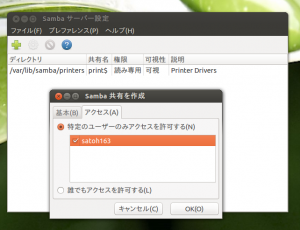
その後、Windowsのファイラでネットワークを表示しUbuntuのPC名が表示されること、PC名をダブルクリックしてUbuntuの共有フォルダが表示されること、共有フォルダをダブルクリックしてUbuntuユーザ名とパスワードを入力しフォルダ内を表示できること、ファイルのコピー(書き込み)ができることを確認します。
(2.2)UbuntuからWindowsの共有フォルダを確認
Ubuntuのファイラで「ネットワークを表示」をクリックして、「Windowsネットワーク」をダブルクリックし、Windowsのワークグループが表示されることを確認します。
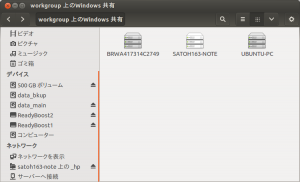 ワークグループ名をダブルクリックして、WindowsのPC名が表示されること、PC名をダブルクリックして共有フォルダが表示されること、共有フォルダをダブルクリックしてWindowsユーザ名とパスワードを入力しフォルダ内を表示できること、ファイルのコピー(書き込み)ができることを確認します。
ワークグループ名をダブルクリックして、WindowsのPC名が表示されること、PC名をダブルクリックして共有フォルダが表示されること、共有フォルダをダブルクリックしてWindowsユーザ名とパスワードを入力しフォルダ内を表示できること、ファイルのコピー(書き込み)ができることを確認します。
(3)FreeFileSyncでファイル同期
「FreeFileSync」を起動します。
左の「ドラッグ&ドロップ」に「参照」ボタンで、同期元(コピー元)のフォルダを登録します。
右の「ドラッグ&ドロップ」に「参照」ボタンで、同期先(コピー先)のフォルダを登録します。

「参照」ボタンを押して表示されたファイラ画面上に、システムのファイラ(Nautilus)で選択したフォルダをドラック&ドロップしても指定できるようです。・・・ネットワーク上の他PCの共有フォルダを登録する場合は、この方法が簡単です。
同期の設定は画面右上の「歯車」ボタン(緑色)を押して変更します。一方方向だけに同期したい場合はミラーを選ぶと良いでしょう。
ここまでの設定は「プログラム(P)」メニューの「保存(S)」で、ファイルに保存しておきましょう。
右上の「同期処理」ボタンをクリックすると、ファイル同期処理を開始します。最初にスキャン(比較処理)を行い、その後に「今すぐ同期を開始しますか」の確認画面を表示します(次回から確認画面パスも可能)。「開始」ボタンを押すと実際のファイル同期処理を行います。
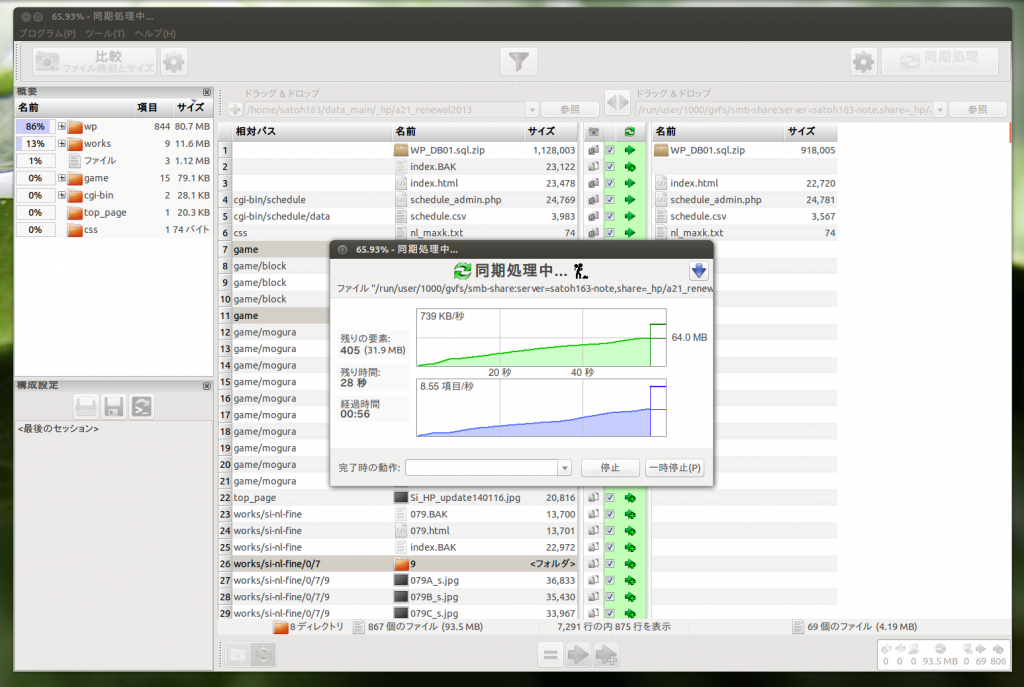
ファイル同期中は、進捗状況を表すグラフが表示されます。・・・スコップを持った人が働いているアニメが、遊び心があって良いですね。^^
「RealtimeSync」の方は設定時間(秒)毎に同期処理を繰り返すためのものでしょうか。今回は使いませんが、ライブカメラのデータ転送や、動作環境が不安定で細かくバックアップしたい場合には便利なのかも・・・。

