今回も されどPenguinな日々 の記事を参考に導入作業を行います。
外からの接続はまだ早いので、ルーターのポート設定は後回しに・・・。
SSHセキュリティの設定を実行。
<27行目> PermitRootLogin no ← yes を no に変更。
<51行目> PasswordAuthentication no ← #を外して、yes を no に変更。
<87行目> UsePAM no ← yes を no に変更。
ここで再起動。
作成したSSHキーを、Ubuntuからターミナルを使用するPC(Windows機)のHDDへコピーする必要があります。
コピーにはUSBメモリーを使用します。その為、まずは、VirtualBox上でUSBメモリーを認識するようにしなければなりません。
VirtualBoxマネージャーのツールバーの「設定」ボタンを押し、左のリストから「USB」をクリックします。
USBメモリーを、ノートPCのUSBポートに指す前に、右側のUSB(+)の絵のアイコンをクリックして、現在、認識されているUSBデバイスを表示します。リストの内容を覚えたら一旦閉じます。
その後、USBポートにUSBメモリーを指して、再度、右側のUSB(+)のアイコンをクリックすると、指したデバイスが追加されているはずです。それを選択して、USBデバイスフィルターのリストに追加しておきます。
USBポートにUSBメモリを指した時点で、コンソール画面には、・・・[sdb]・・・のメッセージが表示されます。Enterキーを押してコマンドプロンプトに戻しておきます。
Ubuntuのssh-keygenコマンドで、SSHキーを作成します。
$ ssh-keygen
Generating public/private rsa key pair.
Enter file in which to save the key (/home/satoh/.ssh/id_rsa): [エンター]
Created directory ‘/home/satoh/.ssh’.
Enter passphrase (empty for no passphrase): ******** [パスフレーズを入力]
Enter same passphrase again: ******** [再度パスフレーズを入力]
Your identification has been saved in /home/satoh/.ssh/id_rsa.
Your public key has been saved in /home/satoh/.ssh/id_rsa.pub.
The key fingerprint is:
………………………….
$ cd ~/.ssh
$ touch authorized_keys
$ chmod 600 authorized_keys
$ cat id_rsa.pub >> authorized_keys
$ rm id_rsa.pub
id_rsa をWindows機へ持ってきます。
まずは、USBメモリをマウントするためにデバイス名を調べます。
指したUSBメモリーが一つなら、リストに
・・・ usb ・・・ part1 ・・・ ../../sdb1
が存在すると思います。
usbmem というポインタを作り、sdb1 を そこにマウントさせます。
マウントさせるために fstab にマウントポイントを追加します。
を最後に追加します。
マウントポイントを作成します。
sdb1 を usbmem にマウントさせます。
id_rsa をUSBメモリにコピーします。
コピーされたことを確認。
コピーが終わったら安全に取り外すためにアンマウントします。
同一LAN上のWindows機(別PC)にTera Termを導入します。
Tera Term のダウンロードは以下のサイトから。
Tera Term (テラターム) プロジェクト日本語トップページ – SourceForge.JP
Tera Term – 窓の杜ライブラリ
USBメモリをUbuntu機から抜いて、Windows機にさして id_rsa を Tera Term のフォルダ(C:\Program Files (x86)\teraterm)にコピーします。コピー時に警告が出ますが無視します。
Windows機の Tera Term を起動し、id_rsa を使ってログインします。
サーバのコンソールでは日本語が文字化けしますが、Tera Term を使って接続すると、日本語は正しく表示されます。
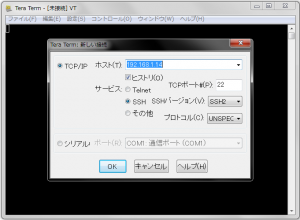 接続画面で、TCP/IPを選択し、ホストにUbuntu機(実際はノートPCのVirtualBox上のUbuntu Server)のIPアドレスを入力し、サービスとして「SSH」(バージョン2)を選択したら、「OK」ボタンを押します。
接続画面で、TCP/IPを選択し、ホストにUbuntu機(実際はノートPCのVirtualBox上のUbuntu Server)のIPアドレスを入力し、サービスとして「SSH」(バージョン2)を選択したら、「OK」ボタンを押します。
最初の接続時にはセキュリティ警告が出ますが、続行をクリックして進めます。
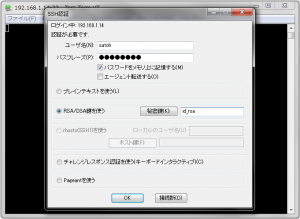 ユーザ名とパスフレーズを入力し、「RSA/DSA鍵を使う」をチェックしたら、「秘密鍵」ボタンを押して、SSHキーのファイル(id_rsa)を開き、「OK」ボタンを押します。
ユーザ名とパスフレーズを入力し、「RSA/DSA鍵を使う」をチェックしたら、「秘密鍵」ボタンを押して、SSHキーのファイル(id_rsa)を開き、「OK」ボタンを押します。
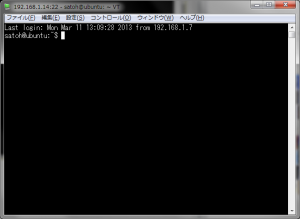 これで、Telnetターミナル「Tera Term」から、サーバー機にログインし、CUIベースの操作が可能になりました。(^^;
これで、Telnetターミナル「Tera Term」から、サーバー機にログインし、CUIベースの操作が可能になりました。(^^;
外からリモート操作できるようにするためには、ルーターの設定をいじらねばなりませんが、個人的には必要性がないので、この作業はパスします。・・・そのうち環境が整って、興味が沸いたらトライしてみましょう。
日本語が文字化けしなくなったので、ここでシステムを最新にしておきます。
$ sudo apt-get update
$ sudo apt-get upgrade
これ以降はノートPC(Win8)の VirtualBox 上の Ubuntu Server でコマンドを打つ必要はなくなります。
ノートPCをサーバ機として使う場合は、LANケーブルとACアダプタをさして放置します。
まあ、サーバ用に、もう一台ノートPCがほしいところですが、そんな余裕もなく・・・。
真夏になったら、暑い部屋での作業を嫌って、Win8機として持ち出して使うことも増えると予想してます。^^
※ サーバのコンソールでの文字化けを解消する方法は、以下に記載しました。
Ubuntu Server on VM (Ubuntu)


