マルチブート環境で、ローダーが正常に動かなくなった際に利用している「boot-repair」の覚え書きです。
まずは、Ubuntu関連の雑誌付録DVDや、Ubuntuサイトからisoファイルをダウンロードして焼いたDVD-R等のブータブル・メディアでOS(Ubuntu)を起動します。
ターミナルを起動し、以下のコマンドを実行し「boot-repair」を起動します。
sudo add-apt-repository ppa:yannubuntu/boot-repair sudo apt-get update sudo apt-get install -y boot-repair boot-repair
管理者パスワード入力、RAIDを使用しているか、USB接続HDDが存在しする場合はリムーバルHDDか、等の画面が表示されるので対処します。
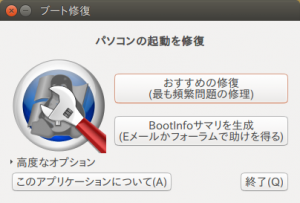 その後、「ブート修復」画面が表示されます。
その後、「ブート修復」画面が表示されます。
「おすすめの修復」ボタンをクリックします。
以下の画面が表示されるので、指示通り、新規にターミナルを起動します。
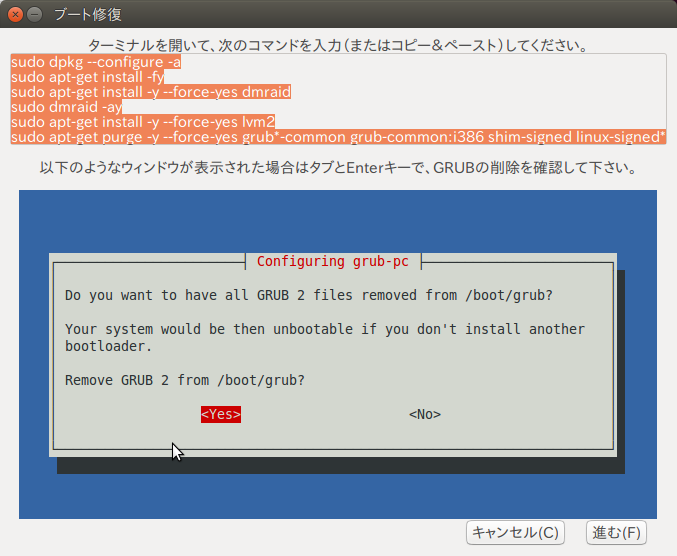
実行するよう指示されるのは以下のコマンド(上記オレンジ色の選択部分)です。
sudo dpkg --configure -a sudo apt-get install -fy sudo apt-get install -y --force-yes dmraid sudo dmraid -ay sudo apt-get install -y --force-yes lvm2 sudo apt-get purge -y --force-yes grub*;-common grub-common:i386 shim-signed linux-signed*
しかし、そのまま、コマンドをコピー&ペーストするとエラーが表示され、うまく行きませんでした。
一部修正し、実行する必要がありました。
3つ目、5つ目、6つ目のコマンドは「 --force-yes」を削除する必要がありました。
HDDのRAIDは組んでいないので、3つ目、4つ目のコマンドは不要でした。
5つ目のコマンドは、既に最新版が導入済みと言われ不要でした。
・・・結局、私の環境では、以下のコマンドだけ実行すればOKでした。
sudo dpkg --configure -a sudo apt-get install -fy sudo apt-get purge -y grub*-common grub-common:i386 shim-signed linux-signed*
「/boot/grub から GRUB 2 のファイルをすべて削除しますか?」の画面が表示されたら、「Tab」キーで<はい>に移り、「Enter」キーを押します。コマンドプロンプトに戻ったら、「ブート修復」画面の右下にある「進む」ボタンを押します。
以下の画面が表示されるので、コマンド(下記オレンジ色の選択部分)をターミナルにコピー&ペーストします。
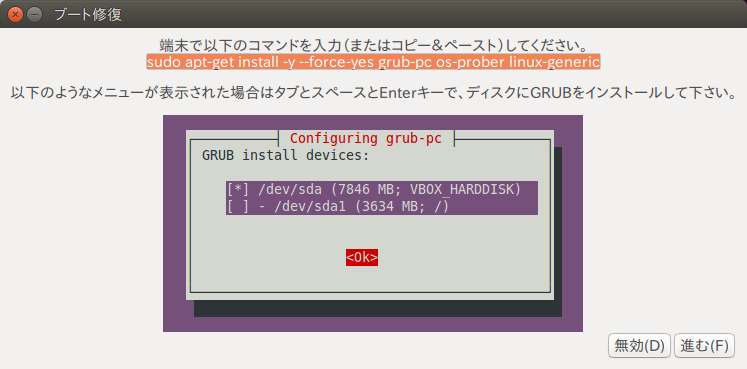
今回も「 --force-yes」を削除してからコマンドを実行します。
sudo apt-get install -y grub-pc os-prober linux-generic
「grub-pc を設定しています」画面を<了解>します。
「GRUB をインストールするデバイス:」を指定する画面が表示されるので、「Tab」キーで移動し、「Space」キーで、マーク(*印)を付け、最後に<了解>に移動し「Enter」キーを押します。
マークするデバイスは、BIOSでブートディスクに指定しているHDDやSSDです。
エラーが無ければ、コマンドプロンプトに戻るので、「ブート修復」画面の右下にある「進む」ボタンを押します。
「Boot-Info」画面で「Upload the report to a pastebin ?」と表示されるので「No」ボタンを押します。
その後、終了メッセージの画面が表示されます。
これで、リブートすればブートメニューが表示され、正常にOSを選択し起動できるハズ。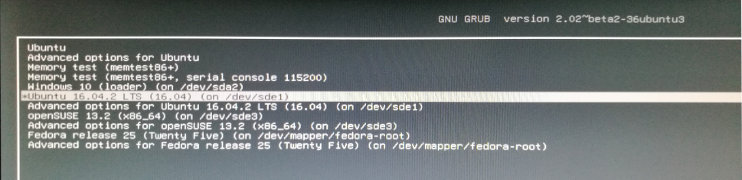
現状は、Ubuntu16.04LTS(KDE)、Windows10、Ubuntu16.04LTS、openSUSE13.2、Fedora25のマルチブートとしています。
・・・気分によって、いろんなOSを導入して、試していた時期があったので・・・。
2017年6月7日追記:
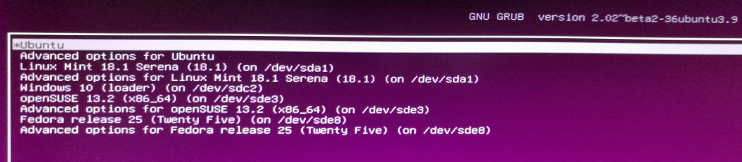
Ubuntu16.04LTS、LinuxMint18.1、Windows10、openSUSE13.2、Fedora25 のマルチブートに変更。
・・・Ubuntu17.04をインストールしたが、黒い画面でHDDアクセスが続き起動しなかった。
・・・HDD不良とも思えんが、・・・謎じゃ・・・。
・・・代わりにLinuxMintを入れてみました。軽くていいですね・・・。
関連記事:
