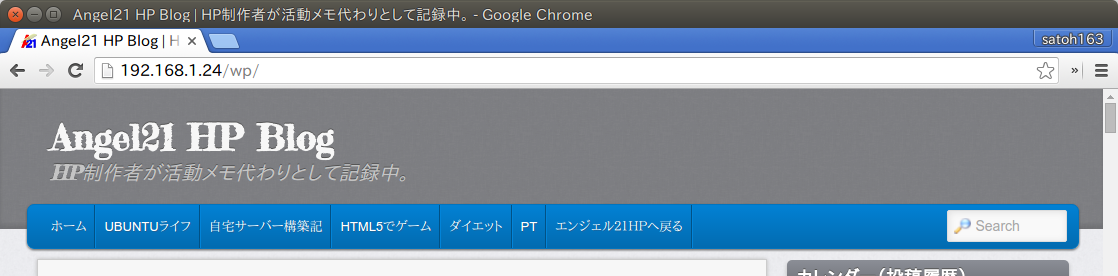今回は、Adminerを旧自宅サーバ(中古ノートPC、CentOS6)にも導入し、データベースをエクスポートし、その後、新自宅サーバ(中古デスクトップPC、CentOS7)にインポートします。
(1).データベースをエクスポート
旧自宅サーバで、Adminerを実行します。
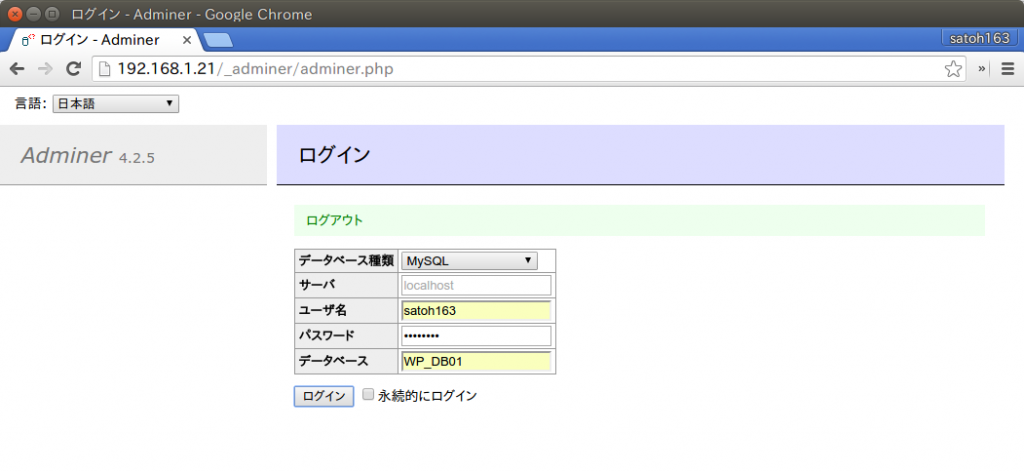
ユーザ名、パスワード、データベースを入力しログインします。

「エクスポート」をクリック。
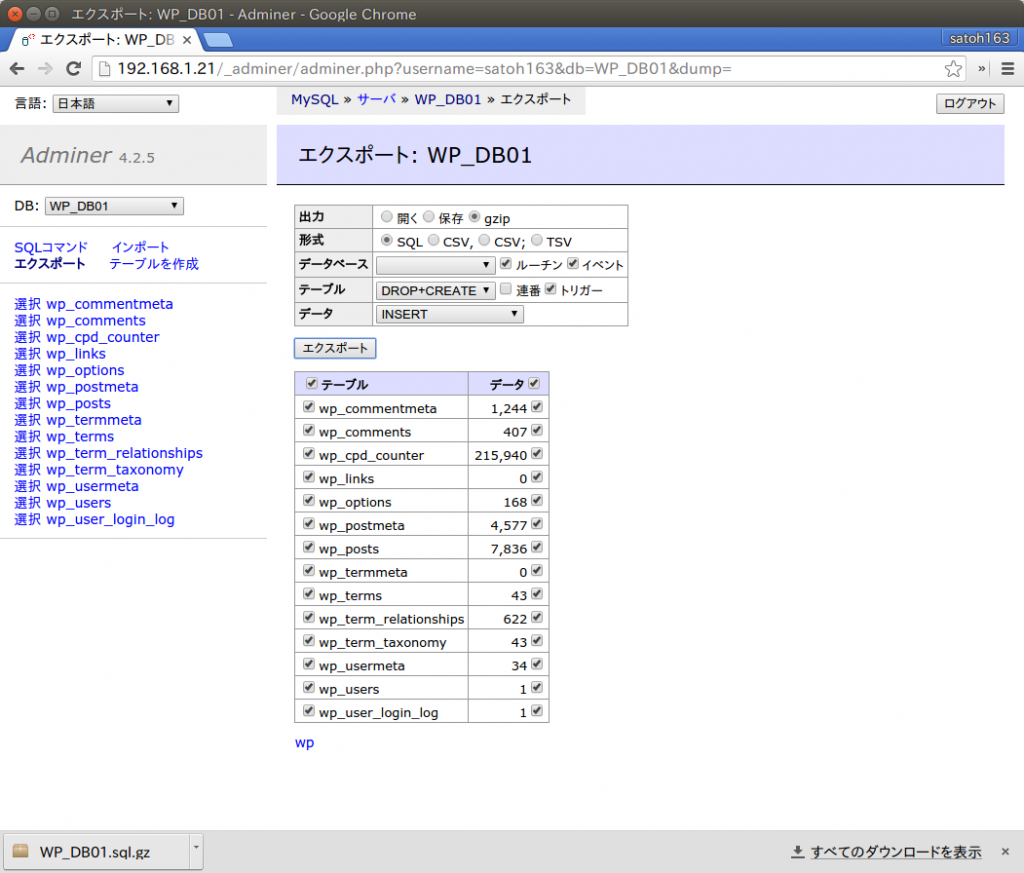
出力で「gzip」を選択し、「エクスポート」をクリックすると、ダウンロードが始まります。
ダウンロードが終わったら「ログアウト」。
(2).データベースをインポート
先に、最大アップロードファイルサイズ等をデフォルトの値から増やしておく必要がありました。
「php.ini」ファイルを開き、upload_max_filesize、post_max_size、memory_limit を検索し、値を変更します。
各項目の値の大きさは、次の関係とする必要があるらしい。
memory_limit >= post_max_size >= upload_max_filesize
upload_max_filesize = 400M
:
; upload_max_filesize = 8M
post_max_size = 800M
:
memory_limit = 800M
:
httpdを再起動する必要があります。
新自宅サーバで、Adminer を実行します。
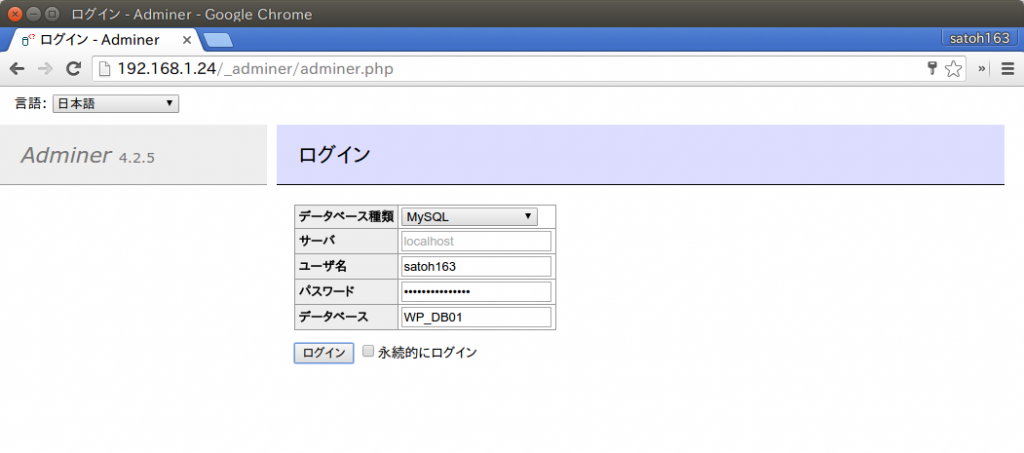
ユーザ名、パスワード、データベースを入力しログインします。
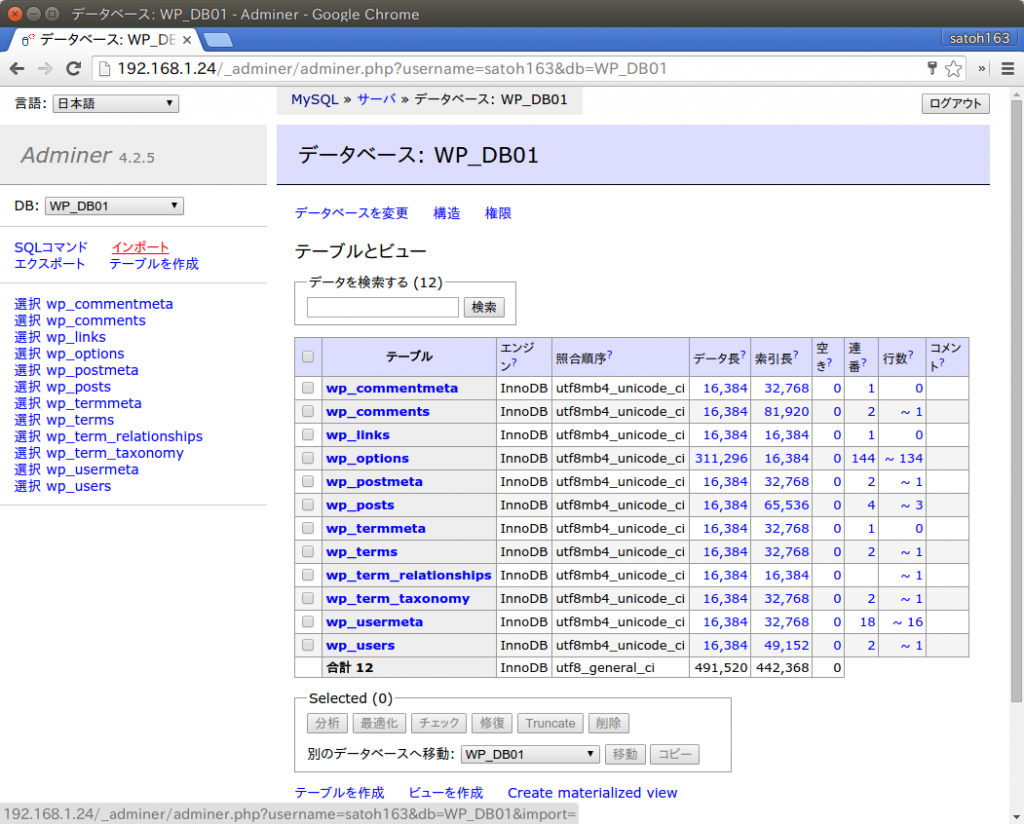
「インポート」をクリック。
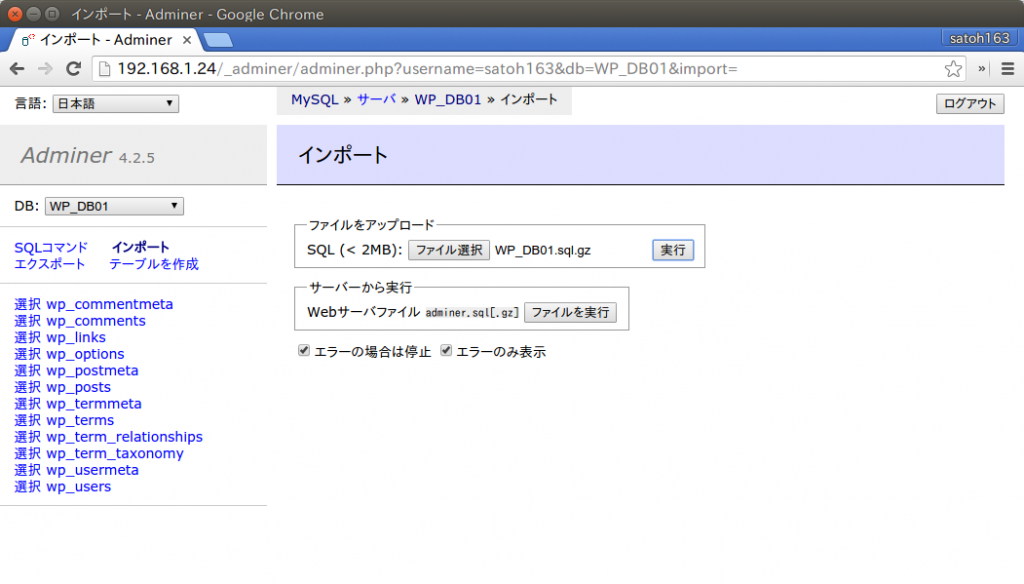
「ファイル選択」で先程エクスポートしたファイルを選び、「実行」をクリック。
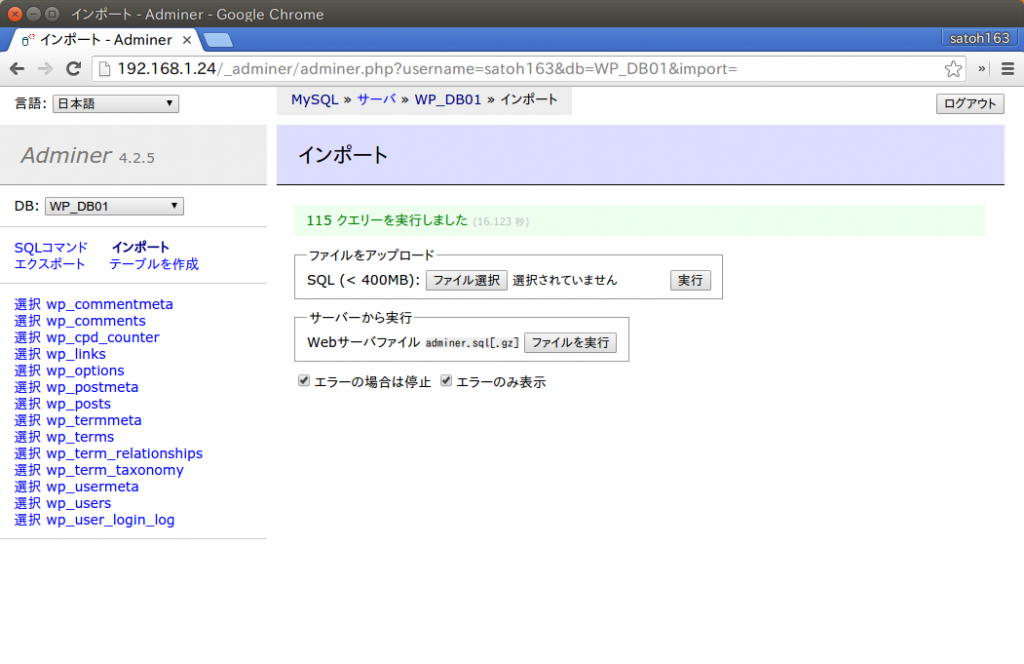
「nnn クエリーを実行しました」と緑色の文字で表示されました。
次に、WordPressのディレクトリからデータを移動します。
(3).FTPで、旧自宅サーバPCからクライントPCにダウンロード
WordPressでアップロードした記事はMySQLデータベースに格納されています。
その記事で使用するためサーバにアップロードした画像は、サーバー上のWordPressのディレクトリwp/wp-content/uploads/{西暦}/{月}に格納されるようです。
また、WordPressで作成したHTMLを構成するコンテンツは/wp/wp-content以下に格納されているようです。
従って、192.168.1.21/wp/wp-content 以下をダウンロードすれば良いのですが、念の為、192.168.1.21/wp/ 以下全てを、FTPでダウンロードしました。
(4).FTPで、クライアントPCから新自宅サーバPCにアップロード
旧サーバからダウンロードした/wp/wp-content以下のファイルを、新サーバの/wp/wp-content以下にFTPアップロードしました。
新サーバのWordPress、192.168.1.24/wp/ を表示します。
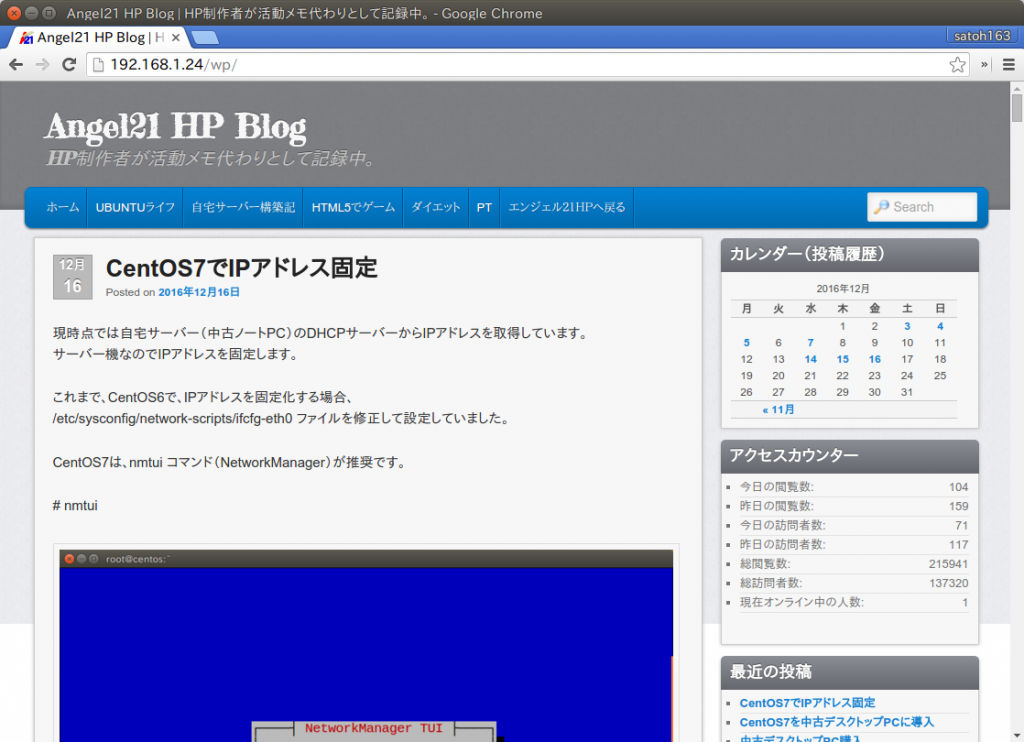
・・・これで、ブログも移動完了。
・・・上記画像の日付が古いのは、記事の執筆日が古いから。公開日は同日ではありません。
・・・あしからず。