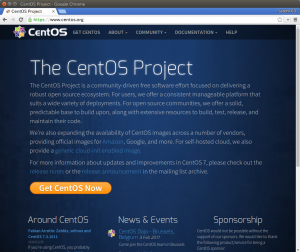 これまでの自宅サーバーはCentOS6.8でしたが、今回はCentOS7.3.1611を導入します。
これまでの自宅サーバーはCentOS6.8でしたが、今回はCentOS7.3.1611を導入します。
「CentOS Project」サイトから、ISOイメージファイルをダウンロードします。
表示されたページの「Get CentOS Now」ボタンを押すと「Download CentOS」ページになります。
「DVD ISO」ボタンを押して、表示されたページから最新版のISOイメージファイルをダウンロードします。
今回は「CentOS-7-x86_64-DVD-1611.iso」を使用。
4.1GB程あるのでダウンロードに時間がかかります。
終わったら、DVD-Rに焼きます。
中古デスクトップPCは、デフォルトでDVDブータブルが有効となっていたので、電源を入れた直後に、作成したCentOS7のDVDをセットするだけで済みました。
インストール手順は、以下のサイトを参考にさせて頂きました。ありがとうございました。
CentOS 7インストール – CentOSで自宅サーバー構築
(注意:)以下の画面は実機に導入するのと並行して、Oracle VM VirtulBOX に導入しつつ、スクリーンキャプチャーしたものです。実機とはアドレス等、異なる部分があります。
(1).CentOS7 DVD-Rでブート
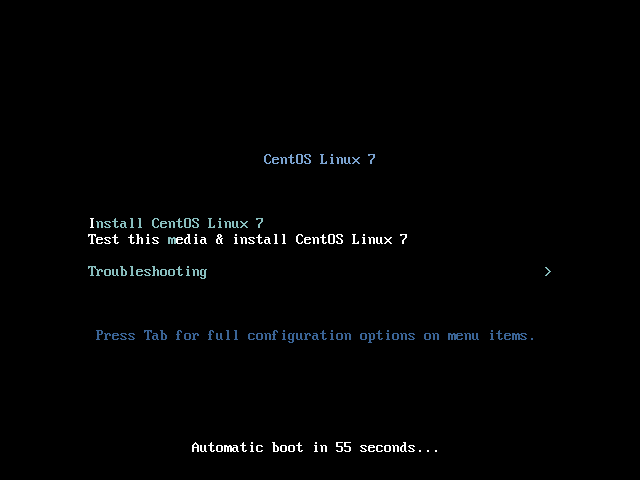
そのまま、Enterして「Test this media & Install CentOS Linux 7」を実行します。
メディアのチェックに時間がかかるので急いでいるなら「Install CentOS Linux 7」を実行。
(2).インストール時に使用する言語を選択
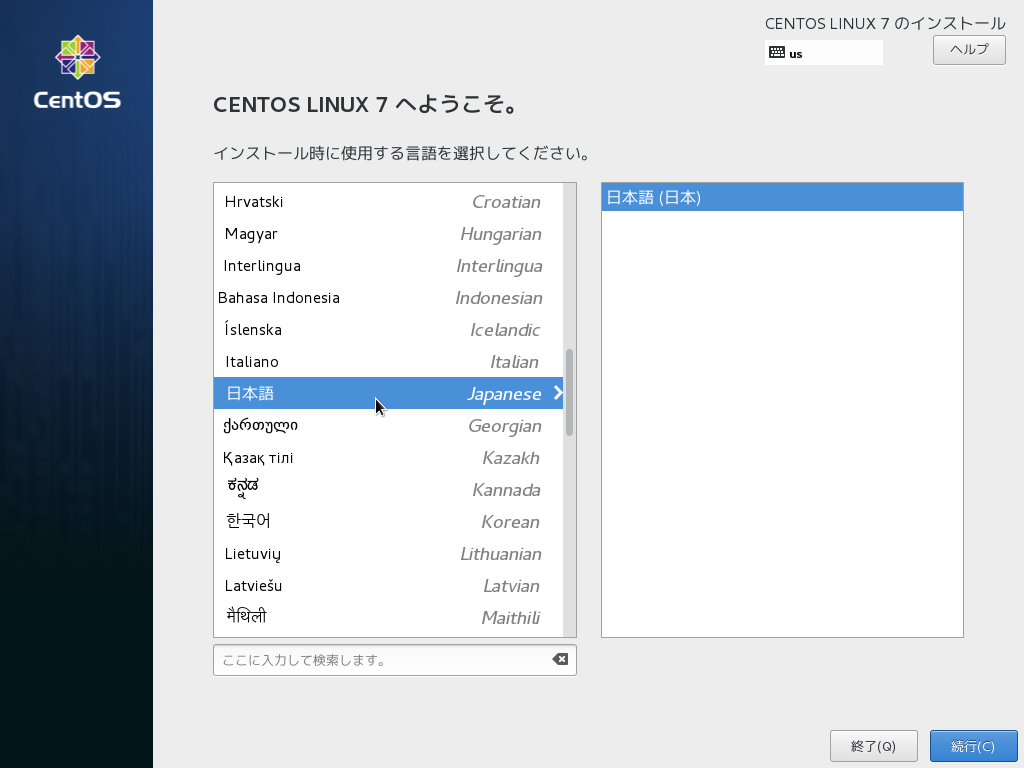
最初は「English English」になっています。
「日本語 Japanese」を選択して「続行」。
(3).インストールの概要が表示されます
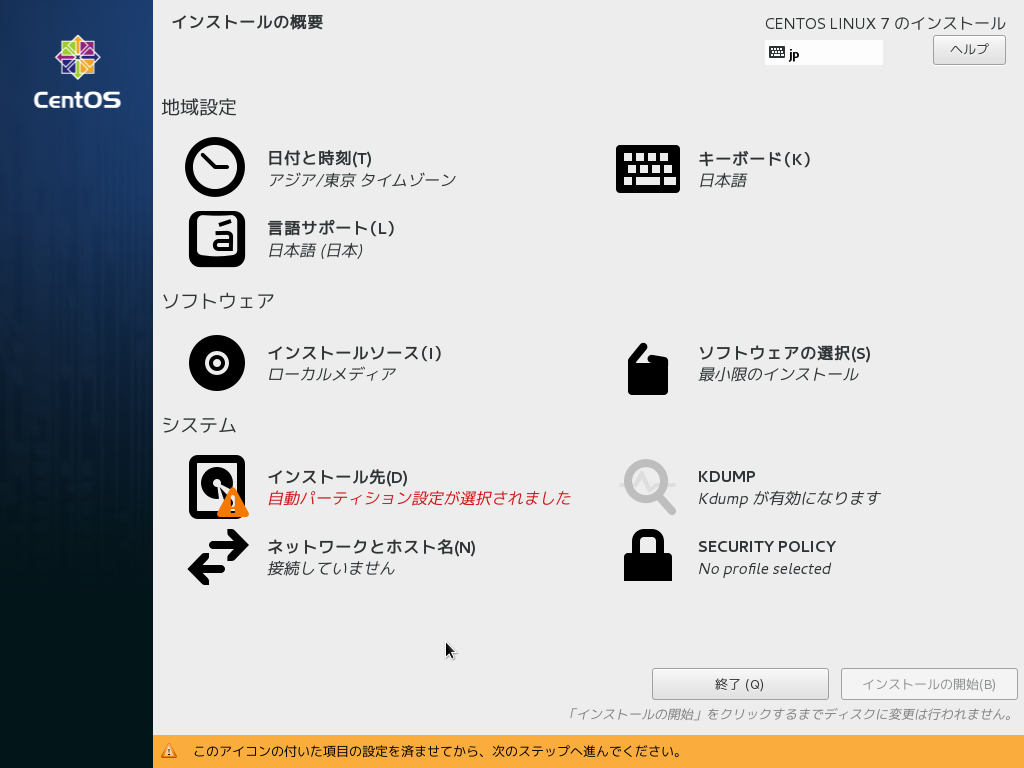
下部にインストール先の指定をしろと小言が表示されますが、忘れる前に、ネットワークの設定を済ませます。
左下の「ネットワークとホスト名」をクリック。
(3-1).ネットワークとホスト名を設定
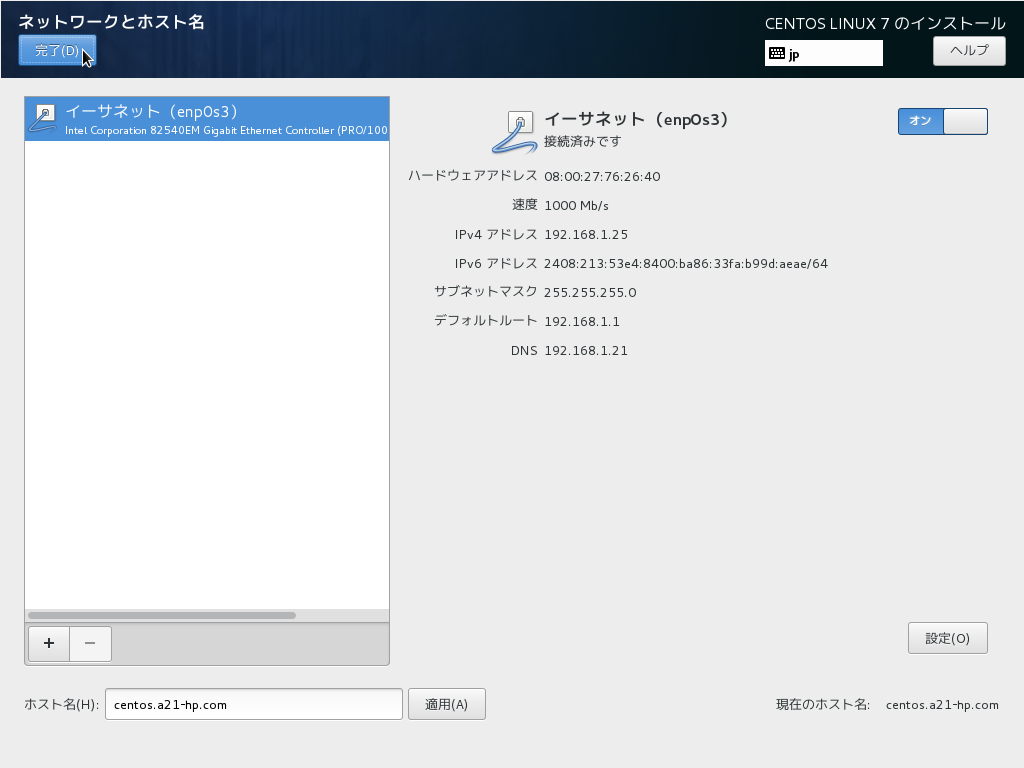
右上の「OFF」を「ON」に切り替え、現行の自宅サーバー(中古ノートPC)上のDHCPサーバーからIPアドレスを割り当ててもらいます。
(IPアドレスなどを手動で設定する場合は、右下の「設定」ボタンから行います。)
「切断されています」が「接続済です」に変わり、IPv4アドレス等が表示されます。
ホスト名にサーバーのホスト名を設定します。localhost.localdomain → centos.a21-hp.com
上部の「完了」ボタンをクリック。
(4).インストール先を設定
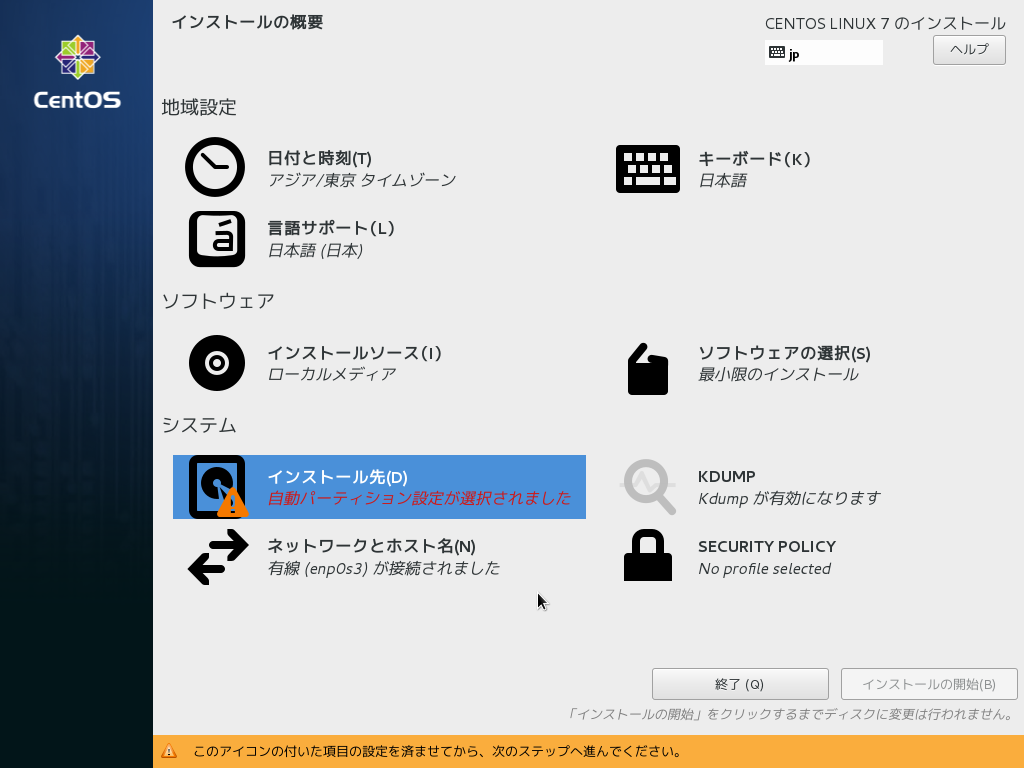
左下の「インストール先」をクリック。
(4-1).インストール先を選択
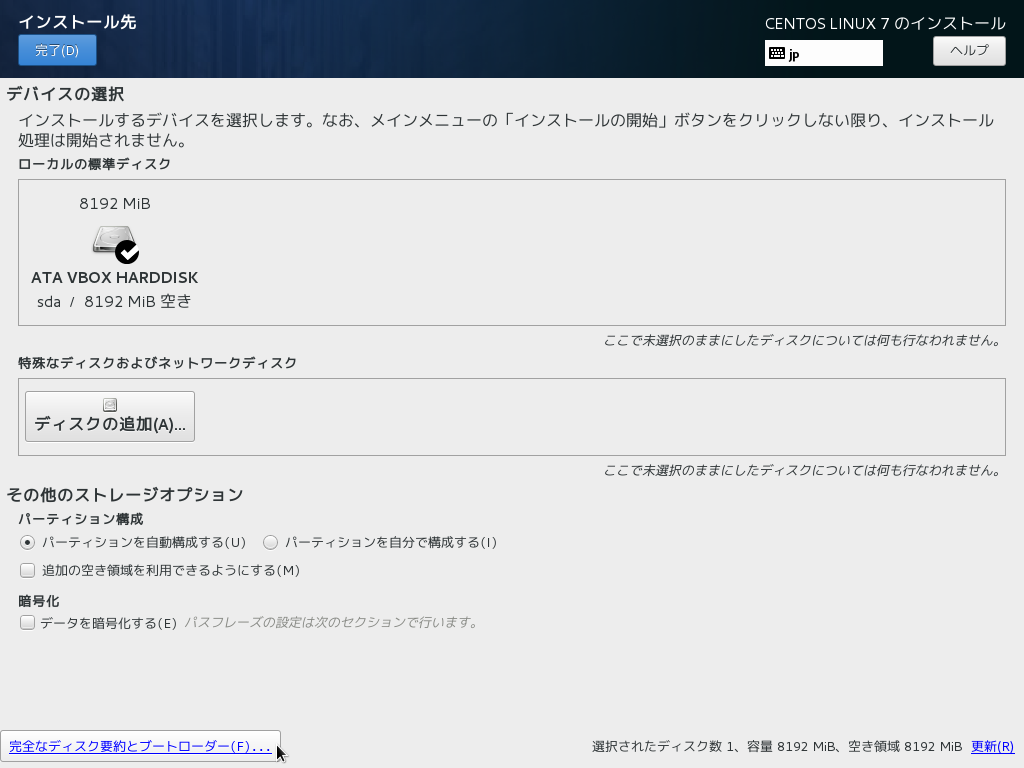
既に他のOSで使用されており、パーティションを削除したい場合は、左下の「完全なディスク要約とブートローダー…」をクリックし、ディスクを選択し「削除」します。(詳細画面は省略)
「完了」をクリック。
(5).インストールの開始
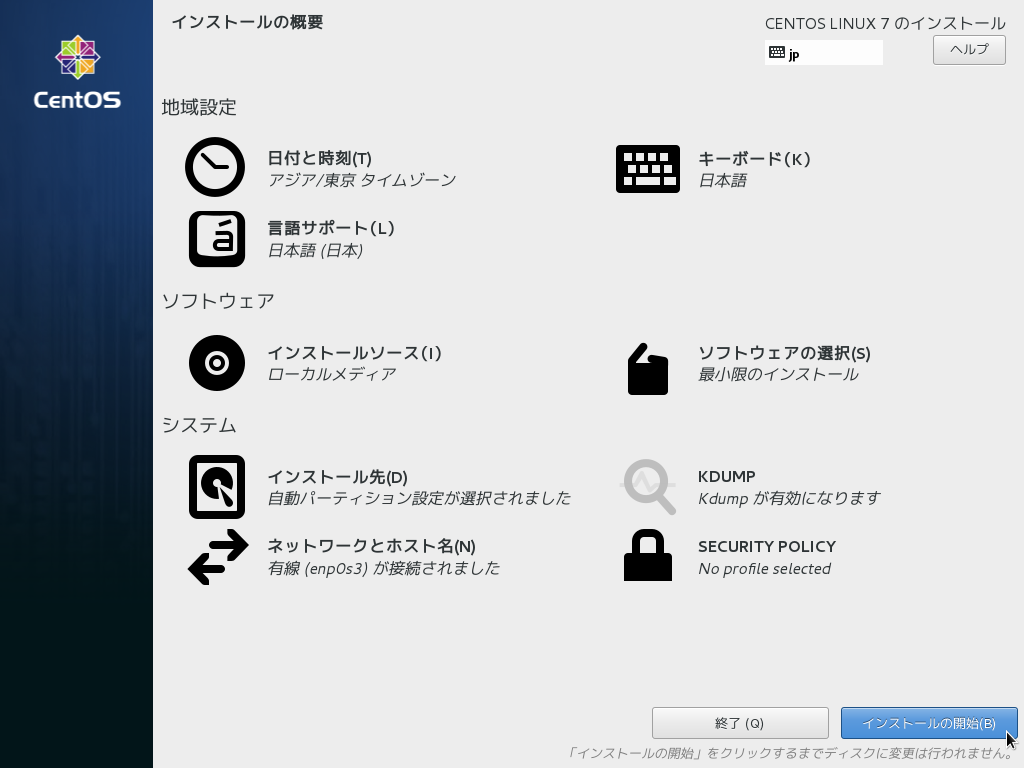
右下の「インストールの開始」ボタンをクリック。
(6).ユーザーの設定
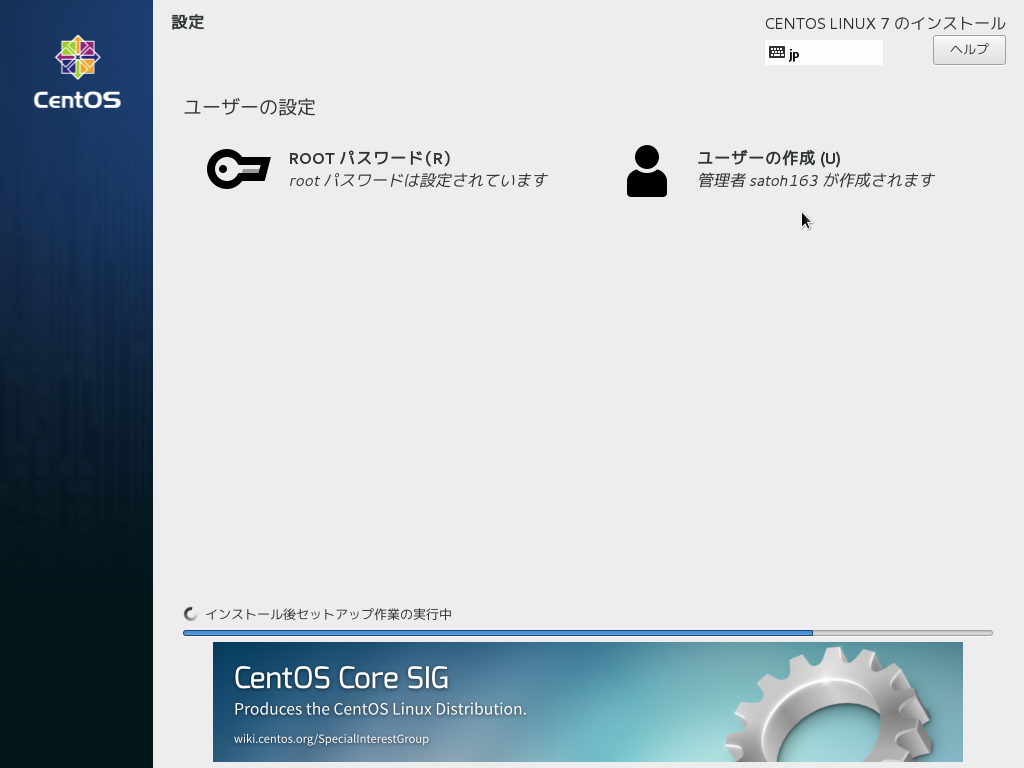
インストール進行中に、「ROOTパスワード」をクリックし、rootのパスワードを設定します。(詳細画面は省略)
「ユーザーの作成」をクリックして、一般ユーザーを追加します。(詳細画面は省略)
(7).インストール完了
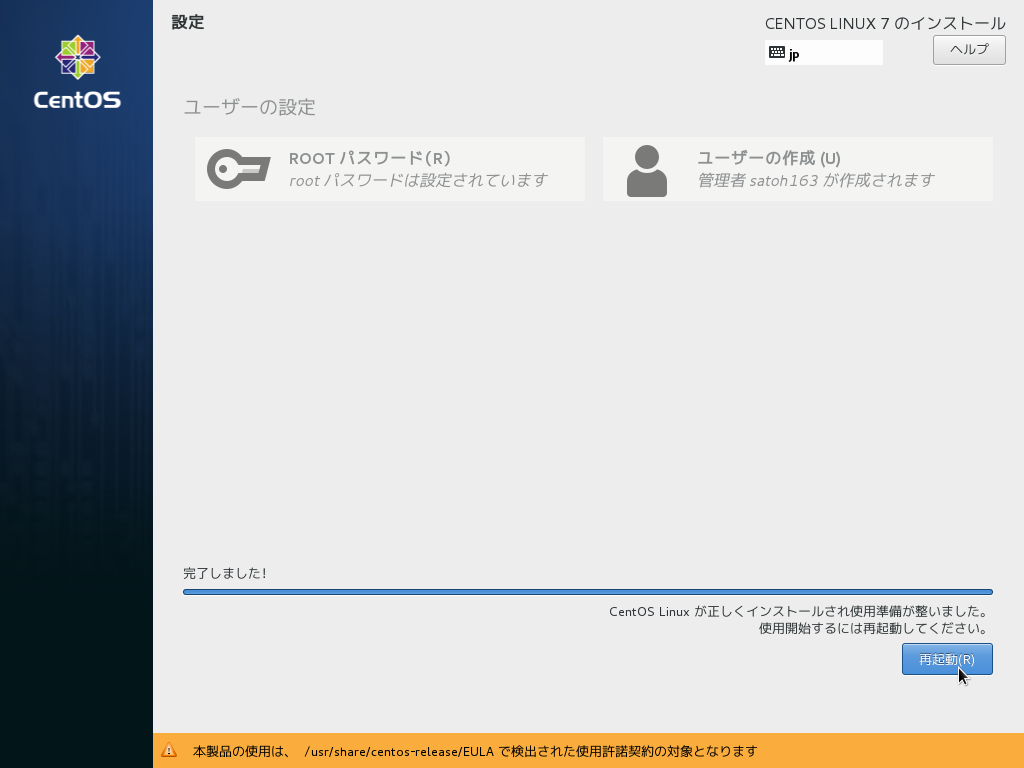
「再起動」ボタンをクリック。
再起動後、ログイン画面が表示されます。
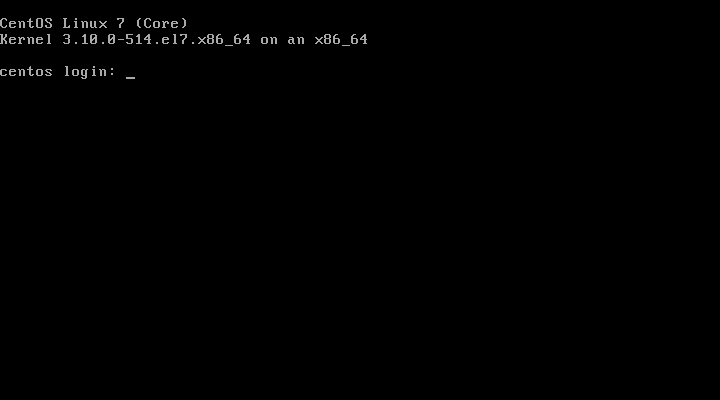
次にクライアントPCからSSH接続します。
CentOS7では、デフォルトでsshdが動いています。
PuTTY SSH Client(on Ubuntu)からサーバにSSH接続します。
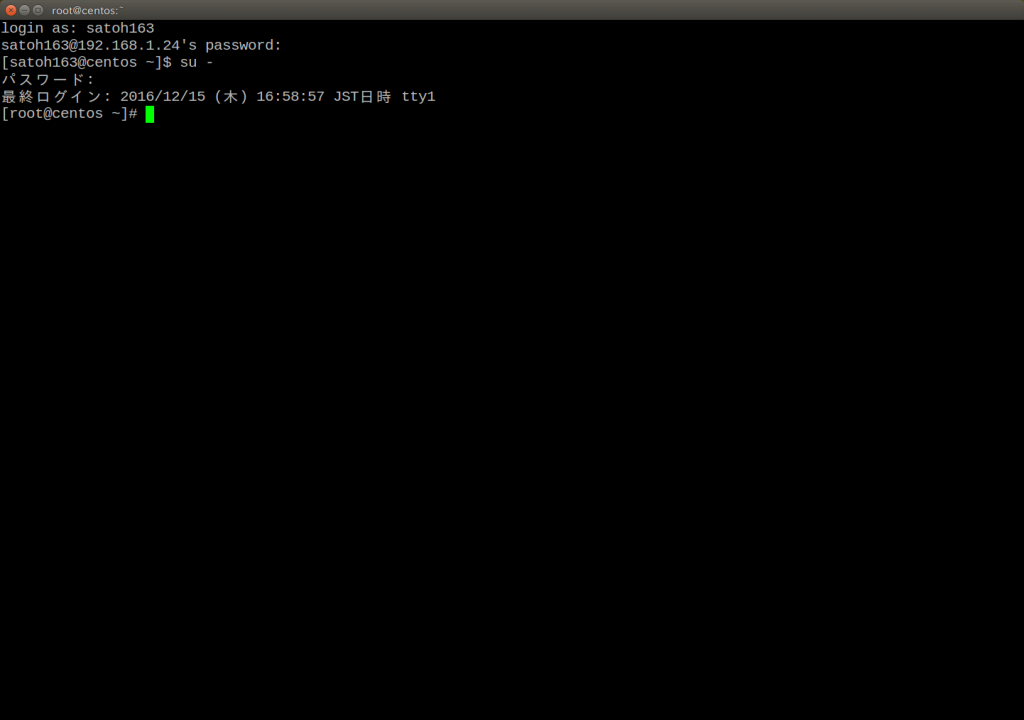
■パッケージのアップデートを実施。
# yum -y update
■テキストエディタ「nano」をインストール
# yum -y install nano
※「vi」には慣れないので、念の為「nano」を入れました。
■NTP時刻同期について
CentOS7では、ntpdに代わって、chronydがNTPクライアントとして時刻同期を行っているので、ntpdの導入は不要でした。
■CentOSのバージョンを確認
# cat /etc/redhat-release
CentOS Linux release 7.3.1611 (Core)
#
・・・本日はここまで。

