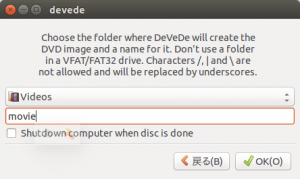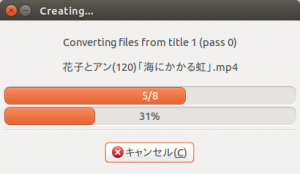Windowsでは、動画ファイルからDVDビデオ(DVDプレイヤーで再生可能なDVD−Rメディア)を作成するのに「DVD Flick」を使用しています。
Ubuntuでは「DeVeDe」が同等の機能を持っているらしく、試してみての覚え書きです。
 「DeVeDe」は、Ubuntuソフトウエアセンターで検索して導入。
「DeVeDe」は、Ubuntuソフトウエアセンターで検索して導入。
AVI形式やMPEG形式のビデオデータからDVD再生機で再生できるビデオDVD-RやビデオCD-Rを作成できます。
シーンの切り貼り等のビデオ編集機能は無いので、編集が必要な場合は他のソフトで・・・。
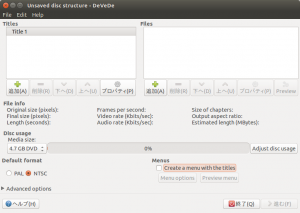 起動すると、このようなメイン画面が現れます。
起動すると、このようなメイン画面が現れます。
左下の「Default format」は、日本製の再生機器に合わせ「PAL」ではなく「NTSC」を選択します。
メニューが不要な場合は、右下の「Menus」部分の「Create a menu with the titles」のチェックを外します。
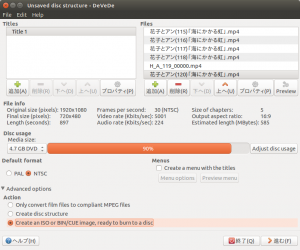 「Files」エリアの「追加」ボタンを押して、動画ファイルを登録します。
「Files」エリアの「追加」ボタンを押して、動画ファイルを登録します。
ファイラから、ドラッグ・アンド・ドロップで動画ファイルを登録した方が簡単です。
再生する順番は、ファイルを選択後、「下へ」「上へ」ボタンを押して変更できます。
画面下部の「Advanced options」をクリックして展開し、「Create an ISO or ・・・」を選択し、ISOイメージファイルを作成させます。
「進む」をクリックします。
初期値のままなら、「Videos」フォルダの配下に「movie」フォルダが作成され、その中に「movie.iso」ファイルが作成されます。
「OK」をクリックし、生成処理を開始します。
工程は、Filesに追加したファイル数+2工程となります。
この例では、6個のファイルを追加し、プラス2工程なので、分母が8です。
ファイル1個目を処理中が「0/8」なので、「5/8」は6個目のファイルを処理中。
最後の2工程は、「ツリー構造の作成」と「ISOイメージの作成」で、さほど時間はかかりません。
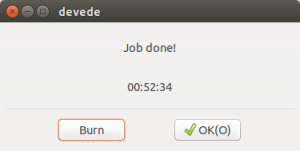 ISOイメージファイルの作成が完了すると「Job done!」の画面が現れます。
ISOイメージファイルの作成が完了すると「Job done!」の画面が現れます。
経過時間が表示されます。
引き続き、DVD-Rに書き込みたい場合は「Burn」をクリックします。
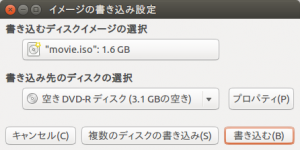 Ubuntu標準のライティングソフト「Brasero」が起動されるので、DVD-Rドライブにメディアをセットして、「書き込む」をクリックします。
Ubuntu標準のライティングソフト「Brasero」が起動されるので、DVD-Rドライブにメディアをセットして、「書き込む」をクリックします。
焼き上がったら、DVDプレイヤーでビデオDVD−Rとして再生できる事を確認して下さい。
プリンタDCP-J940NでDVD-Rダイレクトプリントはこちらの記事を参照下さい。