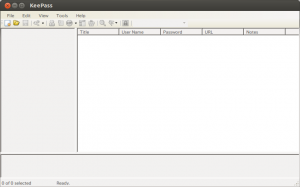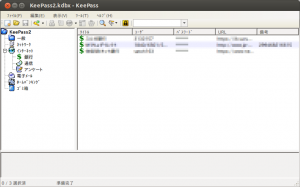パスワード入力を求めるサイトに対応するためにパスワード管理ソフト「KeePass2」を使用してみました。
![]() Ubuntuソフトウェアセンターで「KeePass2」を検索しインストールします。
Ubuntuソフトウェアセンターで「KeePass2」を検索しインストールします。
現在のバージョンは、2.23でした。
以下のサイトにアクセスして日本語の翻訳ファイルをダウンロードします。
日本語翻訳ファイルのバージョンはアプリのバージョン(2.23)より上ですが、「2.25+」となっているリンクをクリックして、KeePass-2.25-Japanese.zipをダウンロードし展開します。「Japanese.lngx」ファイルが生成されます。
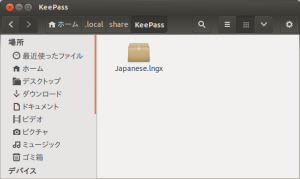 その後、Ubuntu標準のファイラ(Nautilus)を起動し、隠しフォルダを表示するため「Ctrl」+「H」キーを押します。
その後、Ubuntu標準のファイラ(Nautilus)を起動し、隠しフォルダを表示するため「Ctrl」+「H」キーを押します。
ホーム(/home/)配下の「.local/share」内に「KeePass」フォルダを新規作成し、その中に先ほど展開した「Japanese.lngx」ファイルをコピーします。
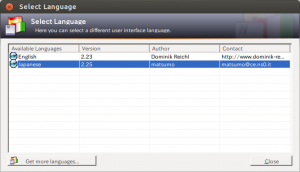 その後、KeePass2の「view」メニューの「Change Language」を選んで、リストから「Japanese」を選択します。KeePass2を再起動するとメニューが日本語化されます。
その後、KeePass2の「view」メニューの「Change Language」を選んで、リストから「Japanese」を選択します。KeePass2を再起動するとメニューが日本語化されます。
最初は「ファイル」メニューの「新規」で、データベースを作ります。マスターパスワードを設定します。
ここではデータベース名を「KeePass2」としました。
後は、ルートか、あらかじめ用意されたグループの配下に、グループを追加します。(アイコンを選択可能)
グループの配下にエントリーを追加します。(アイコンを選択可能)
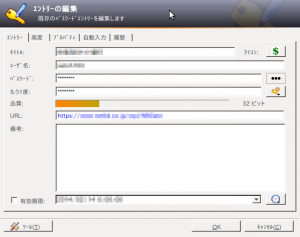 エントリーには、タイトル、ユーザ、パスワード、URL、備考が登録できます。(パスワードの自動生成機能もあります。)
エントリーには、タイトル、ユーザ、パスワード、URL、備考が登録できます。(パスワードの自動生成機能もあります。)
項目が足りない時は、「高度」タブで、「文字列フィールド」に、項目(名前と値)を追加すると良いでしょう。登録後は右クリックで、値をクリップボードにコピーできます。
銀行などのセキュリティカード(乱数表)を登録する機能は無いようですが、カードの情報をスキャナで読み込んで画像ファイルとしたものを、「高度」タブの「添付ファイル」に登録できます。登録後、エントリーリスト上では、右クリック後に「添付」にマウスを乗せると、ファイル名が表示されるのでクリックして表示可能。
エントリー登録後の、エントリーリスト上で、URL部分をクリックすると、ブラウザにサイトを表示します。
ユーザID、パスワードは、ドラッグ&ドロップで入力エリアに転送できます。
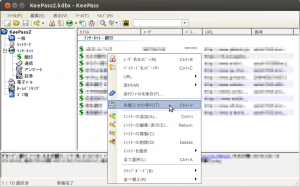 自動入力(自動転送)は、ブラウザで表示したサイトの、最初の入力エリアにカーソルを置き、KeePass2のエントリー上で右クリックし、「自動入力の実行」をクリックします。(Ctrl+Vでも良い)・・・この時、日本語入力をOFFにしておかないと、入力情報が文字化けし、正常にログインできませんでした。
自動入力(自動転送)は、ブラウザで表示したサイトの、最初の入力エリアにカーソルを置き、KeePass2のエントリー上で右クリックし、「自動入力の実行」をクリックします。(Ctrl+Vでも良い)・・・この時、日本語入力をOFFにしておかないと、入力情報が文字化けし、正常にログインできませんでした。
ユーザIDとパスワードのみでログインできるサイトなら、自動入力の機能が便利です。
・・・現在、Windowsでは「マカセル パスワード管理」と「ログイン番犬ポチ」を利用中です。
ログイン番犬の持つ、「セキュリティカード(乱数表)」の登録・転送と同様の機能を追加してくれたら言うことなしだが・・・、フリーソフトにそこまで望むのは酷か・・・。
とは言え、KeePass2(データベース)にログインするマスターパスワードさえ忘れなければ、サイトごとに複雑なパスワードを設定して、安全性を高めることができるのだから、便利なソフトだと思います。
・・・そう言えば、起動時のマスターパスワード入力時に、自動的に日本語入力をOFFにしてくれないので、そこは少しイラッとしますが、まあ慣れの問題でしょう。
ネット犯罪への対策として、定期的にパスワード変更を要求するサイトが多くなってきたので、パスワード生成機能も便利です。
・・・Ubuntu Desktopでのパスワード管理はこれで充分だと思います。