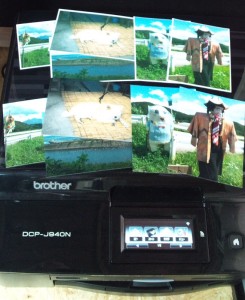 ブラザー「DCP-J940N」は製造終了してますが、私のUbuntu環境では、まだまだ現役です。
ブラザー「DCP-J940N」は製造終了してますが、私のUbuntu環境では、まだまだ現役です。
スマートフォンのカメラで撮影した写真を、L版フォト用紙にフチ無しで印刷しようとしたら、プリンタ設定に用意されていた用紙サイズを選択するだけでは、フチ無しになりませんでした。
・・・試行錯誤の上、回避方法を発見したので、覚え書きです。
(1)最新版(2013/12/04)のLinux用ドライバをインストール。
ブラザーのサイトにアクセスし、「ソフトウェアダウンロード」、「インクジェットプリンター・複合機」、「DCP-J940N-B/W/ECO」とクリックして行き、OSとして「Linux」、OSのバージョンとして「Linux (deb)」を選択したら「決定」ボタンを押します。「Linux簡易インストーラ」をダウンロードし、ページの説明通りインストールします。
$ cd Downloads $ gunzip linux-brjprinter-installer-2.0.0-1.gz $ sudo su # bash linux-brjprinter-installer-2.0.0-1 DCP-J940N : 上記使用許諾に同意しますか? [Y/n] ->y Device URIを指定しますか? [Y/n] ->Y 0: ipp14 1: http 2: socket 3: ipp 4: ipps 5: lpd 6: https 7: serial:/dev/ttyS0?baud=115200 8: smb 9: hp 10: hpfax 11: dnssd://Brother%20DCP-J940N._ipp._tcp.local/ 12: lpd://BRWA417314C2749/BINARY_P1 13 (I): IPアドレスの指定 14 (A): 自動設定 (dnssd://Brother%20DCP-J940N._ipp._tcp.local/) 使用するDevice URIの番号を選択してください。 ->14 lpadmin -p DCPJ940N -v dnssd://Brother%20DCP-J940N._ipp._tcp.local/ -E テスト印刷を実行しますか? [y/N] ->y wait 5s. lpr -P DCPJ940N /usr/share/cups/data/testprint 以下のパッケージが見付かりました。 brscan4-0.4.2-1.amd64.deb : 上記使用許諾に同意しますか? [Y/n] ->y 以下のパッケージが見付かりました。 brscan-skey-0.2.4-1.amd64.deb : 上記使用許諾に同意しますか? [Y/n] ->y ご使用のプリンタ/MFCのIPアドレスを指定してください。->192.168.1.3 brsaneconfig4 -a name=DCP-J940N model=DCP-J940N ip=192.168.1.3
(2)登録されたプリンタ設定「DCP-J940N」をL版フォト印刷用の設定に変更。
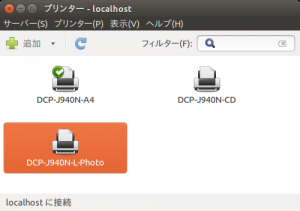 まずは、表示名を「DCP-J940N-L-Photo」に変更。
まずは、表示名を「DCP-J940N-L-Photo」に変更。
その後、右クリックでプロパティをクリックします。
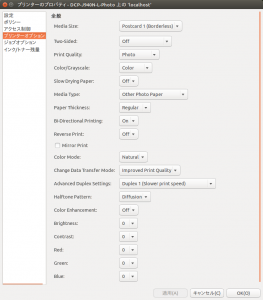 左ペインの「プリンタオプション」の設定を『L版フォト用紙』用に変更します。
左ペインの「プリンタオプション」の設定を『L版フォト用紙』用に変更します。
当初、「Media Size:」を、L版フォト用紙のサイズに一番近かった「3.5x5in(Borderless)」を指定したのですが、どう頑張ってもフチが残ってしまいました。・・・inchをmmに換算すると88.9x127mmで、どうやら実際の用紙サイズ(90x128mm)よりわずかに小さいのが原因と思われます。・・・ここでは、ユーザーが用紙を登録できないので別の回避策が必要。
フチ無し印刷を実現する為の対策として(・・・無理矢理ですが)、実際のフォト用紙(90x128mm)よりサイズが大きい「Postcard(Borderless)」(100.2x147.8mm)を選択しておきます。
(3)Shotwell側で印刷設定を調整。
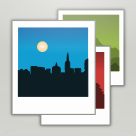 写真の印刷には、Ubuntu Desktopに標準搭載の写真管理ツール「Shotwell」を使用しました。
写真の印刷には、Ubuntu Desktopに標準搭載の写真管理ツール「Shotwell」を使用しました。
(写真の縦横比は、事前に、GIMPを使用して、用紙の縦横比(1:0.7)に合わせ、キャンバスサイズを変更し、トリミング済み。)
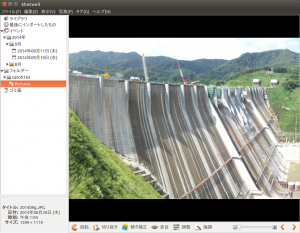 印刷したい写真を、ファイラから「Shotwell」にドラッグ&ドロップします。
印刷したい写真を、ファイラから「Shotwell」にドラッグ&ドロップします。
写真をダブルクリックすると、右のように、拡大表示になります。
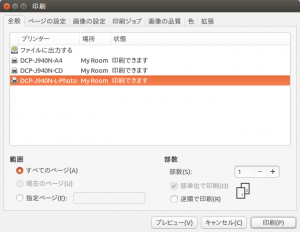 Shotwellで、「ファイル(F)」メニューの「印刷(P)…」をクリックし、プリンタとして上記(2)で登録した「DCP-J940N-L-Photo」を選択します。
Shotwellで、「ファイル(F)」メニューの「印刷(P)…」をクリックし、プリンタとして上記(2)で登録した「DCP-J940N-L-Photo」を選択します。
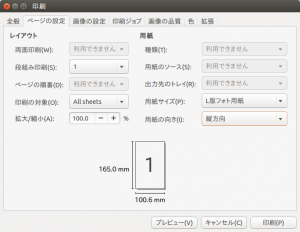 「ページの設定」タブをクリックし、「用紙サイズ(P):」を変更します。
「ページの設定」タブをクリックし、「用紙サイズ(P):」を変更します。
・・・ちなみに、「A4」を「3.5x5in(Borderless)」に変更してもダメでした。
・・・右の「L版フォト用紙」は、用意されたものではなく、追加登録したものです。
プルダウンリストから、一番下の「その他のサイズの管理…」をクリックし、新たな用紙サイズとして登録します。
実際のフォト用紙のサイズとは関係なく、短辺は、先に設定した「PostCard(Boderless)」(L版より少しサイズが大)の中央(プリンタに向かって中央)になるように、長辺は、セットしたL版フォト用紙の先頭(プリンタの前側)から印刷されるように、サイズを調整します。・・・用紙名は「L版フォト用紙」としましたがお好みで・・・。
・・・「用紙の向き(I):」は、元画像の向きに合わせて、変えてやる必要があるようです。複数枚の画像を一度に印刷をする場合は、横長の画像と縦長の画像を混在して印刷することはできないので御注意下さい。・・・いきなり印刷せず、プレビューで確認すべし。
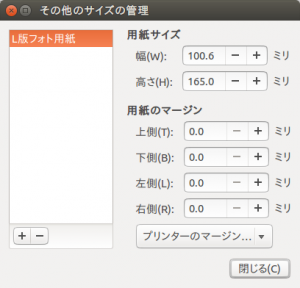 設定値(幅と高さ)は、何度か印刷を試してみる必要があるかも知れませんが、手持ちのL版フォト用紙(実測値で長辺128mm、短辺90mm)の場合は、幅100.6ミリ、高さ165.0ミリぐらいでOKでした。
設定値(幅と高さ)は、何度か印刷を試してみる必要があるかも知れませんが、手持ちのL版フォト用紙(実測値で長辺128mm、短辺90mm)の場合は、幅100.6ミリ、高さ165.0ミリぐらいでOKでした。
・・・DCP-J940Nの場合、カセット上のトレイ(L版フォト用紙をセットしたトレイ)を、手動で、奥の方に動かしてやる必要があります。・・・この辺は、EPSONやCANONより自動化が遅れてますね。・・・コストダウンの手法でしょうか。
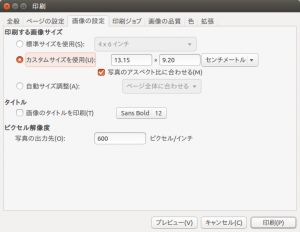 次に、「画像の設定」タブをクリックし、「印刷する画像サイズ」を「カスタムサイズを使用(U)」で設定します。
次に、「画像の設定」タブをクリックし、「印刷する画像サイズ」を「カスタムサイズを使用(U)」で設定します。
右側の単位を「センチメートル」に変更し、画像サイズを登録します。今回は、13.15 x 9.20 cm に設定しました。・・・ここは mm ではなく、cm なので、お間違えなく。
・・・実際のフォト用紙のサイズより、少し大きめにしてやると、用紙のフィード誤差などで、位置が微妙にズレても、印刷のフチが残らずに済みます。
・・・値を大きくし過ぎると、元画像の中央部のみ印刷される事になるので、御使用の環境に合わせて調整して下さい。
「写真のアスペクト比に合わせる(M)」をチェックしてあれば、片方の値を変更すれば、もう一方の値が自動で変更されます。
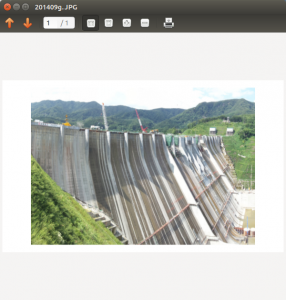 プレビュー画面を表示して、余白がこのぐらいの間隔で存在していれば、実際にはフチ無し印刷が成功するはずです。
プレビュー画面を表示して、余白がこのぐらいの間隔で存在していれば、実際にはフチ無し印刷が成功するはずです。
L版しか印刷しないなら、前述の設定は、初回だけでOK。
・・・用紙からハミ出して印刷した部分のインクが、用紙のウラ面に付く場合があるかも知れません。・・・神経質な方には、おすすめしません。
・・・苦肉の策ですが、今回も「足るを知る」なり。

