Ubuntu Desktop のイメージバックアップをClonezillaで行って来ました。
これまでは、DVD-Rに書き込んでリカバリーメディアとしていましたが、アプリケーションを色々追加したせいか、DVD-R(4.7GB)にも収まらなくなりました。
・・・BD−R(25GB)に書き込もうかと思いましたが、UbuntuはBlu-Rayに対応していないようです。
今回は、USBメモリに書き込んで起動ディスクとすることにしました。
現在、Ubuntuシステム用HDDのパーティションのサイズは64GBとしているので、64GBのUSBメモリがあればいいのですが、手元には16GBのものしかありません。
価格コムを覗くと、東芝製64GBが3,637円で売れ筋2位となっていますね。・・・今後、16GBで収まらなくなったら検討しましょう。
Clonezillaでリカバリーメディア用のデータ作成時、USBメモリ用としてzip形式にできるのですが、USBメモリへの展開方法がよく解りませんでした。・・・単に調べるのが面倒になっただけ。
そこで、Clonezillaでは、これまで通りiso形式で保存し、isoファイルをUSBメモリに起動ドライブとして書き込むツールを使うことにしました。
(isoファイルを生成するときに、「DVDのサイズを超えていますが大丈夫ですか」と表示されます。)
 「UNetbootin」は、Ubuntuソフトウェアセンターで「UNetbootin」を検索し、インストールします。
「UNetbootin」は、Ubuntuソフトウェアセンターで「UNetbootin」を検索し、インストールします。
UNetbootinを起動すると、管理者のパスワードを求められるので、入力します。
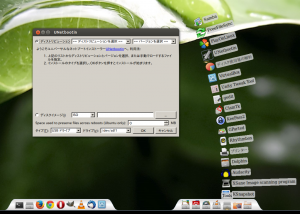 起動直後は、画面上部の「ディストリビューション」がチェックされた状態です。
起動直後は、画面上部の「ディストリビューション」がチェックされた状態です。
本来の用途は、ディストリビューションのライブUSBドライブを作成したい場合に、左のリストからディストリ選択後、右のリストからバージョンを選択することで、サイトからイメージファイルをダウンロードするようです。最新版はリストに無い場合もあり、その時は、ブラウザで、ディストリのHPを表示し、isoファイルをダウンロード。その後、画面下部の「ディスクイメージ」をチェックして、ダウンロードファイルを選び、ライブUSBドライブを作成するのでしょう。
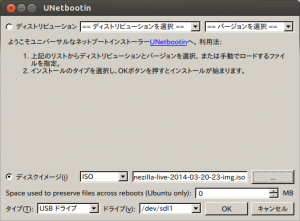 今回はLinuxディストリビューションのライブUSBドライブを作成するのが目的では無いので、いきなり画面下部の「ディスクイメージ」をチェックします。
今回はLinuxディストリビューションのライブUSBドライブを作成するのが目的では無いので、いきなり画面下部の「ディスクイメージ」をチェックします。
その後、右側の「…」ボタンを押して、Clonezillaで保存した、リカバリーメディア用のisoファイルを選択します。
タイプは「USBドライブ」のまま。USBポートにUSBメモリを挿すと自動的にファイラが立ち上がるので、同じデバイス名を選択します。
「OK」ボタンを押して、ISOイメージをUSBメモリーに書き込み開始します。
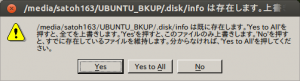 上書きを確認する画面が表示される場合があります。「Yes to All」で問題ないようです。
上書きを確認する画面が表示される場合があります。「Yes to All」で問題ないようです。
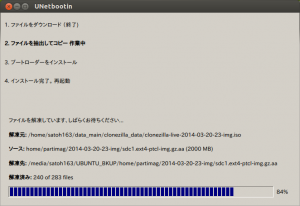 ファイルのコピー作業が始まり、ディスクイメージファイルのところでプログレスバーの進みが止まり、一瞬ハングアップかと思ったりしますが、転送に時間がかかっているだけです。気長に待ちましょう。USBメモリにアクセスランプがあれば、点滅していることを確認しましょう。
ファイルのコピー作業が始まり、ディスクイメージファイルのところでプログレスバーの進みが止まり、一瞬ハングアップかと思ったりしますが、転送に時間がかかっているだけです。気長に待ちましょう。USBメモリにアクセスランプがあれば、点滅していることを確認しましょう。
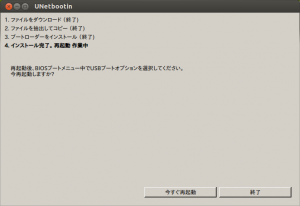 isoファイルのデータをコピーし、ブートローダーのインストールが終了すると、この画面になります。
isoファイルのデータをコピーし、ブートローダーのインストールが終了すると、この画面になります。
「終了」ボタンを押して、USBメモリをUSBポートから外して構いません。
バックアップを復元したい場合は、USBポートに作成したUSBメモリを挿し、PCの電源を入れて、BIOS画面を表示し、ブートメニューからUSBメモリを選択してブートします。
ちなみに、USBメモリの内容をファイラで表示するとこのようになっていました。
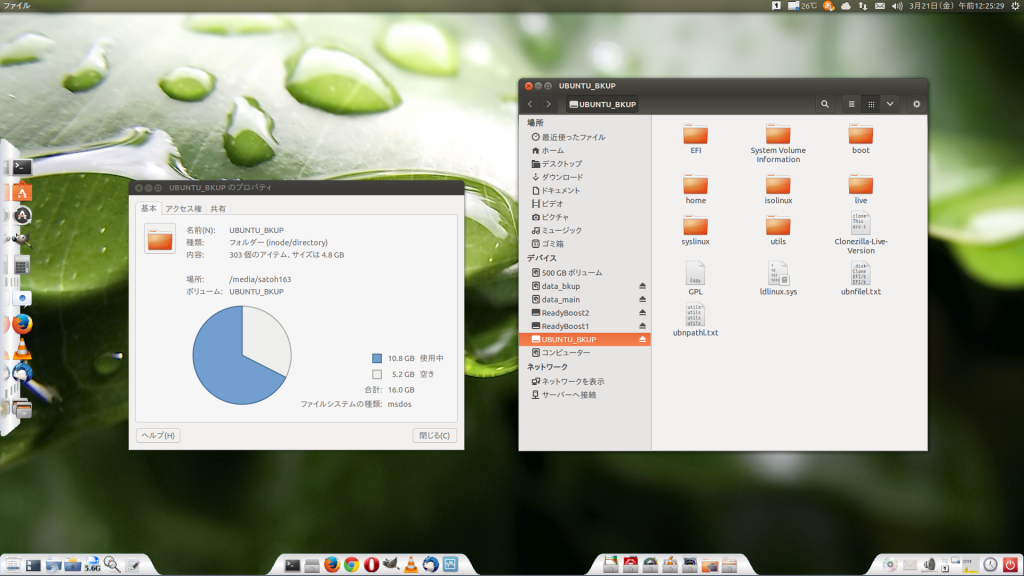
USBメモリーにはボリュームラベルとして「UBUNTU_BKUP」を付けました。
プロパティを表示すると、円グラフで使用量を青色で表示してくれます。
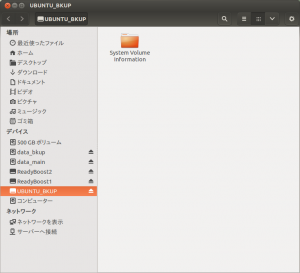 バックアップを更新し、USBメモリの内容を、新しいリカバリーメディアに置き換えたい場合は、UNetbootinを使用する前に、USBメモリ内の古いデータ(ファイルとフォルダ)を削除しておきます。
バックアップを更新し、USBメモリの内容を、新しいリカバリーメディアに置き換えたい場合は、UNetbootinを使用する前に、USBメモリ内の古いデータ(ファイルとフォルダ)を削除しておきます。
その際、System Volume Informationのフォルダだけは残しておきましょう。
当初、間違って全て削除してしまい、失敗しました。
今回は、この覚え書きを残したかったが為のブログなり。
関連記事:2014年4月16日:growisofsコマンドでBD-Rに焼く(Sunflower活用)

