先日は、VirtualBox上のWindows7でBecky! Internet Mailを動かしましたが、Wineでも動くようなので試してみました。
(1)Wineとツールをインストール
![]() Ubuntuソフトウェアセンターで「Wine」を検索し、「Wine Windowsプログラムローダ」をインストール。
Ubuntuソフトウェアセンターで「Wine」を検索し、「Wine Windowsプログラムローダ」をインストール。
![]() また、「PlayOnLinux」というソフトがWine環境でのWindowsアプリの起動に便利らしいのでUbuntuソフトウェアセンターで検索・インストール。
また、「PlayOnLinux」というソフトがWine環境でのWindowsアプリの起動に便利らしいのでUbuntuソフトウェアセンターで検索・インストール。
それと、「PlayOnLinux」は起動時に「P7ZIP」が必要との画面を表示するので、「P7ZIP」を検索し「7−Zip 圧縮/解凍ツール」もインストールしときましょう。
(2)自動マウントの設定
この際なので、Windows7で使用しているHDDをマウントし、Ubuntuからアクセスできるようにします。
ディスク情報(UUID)を調べるために以下のコマンド実行。
$ sudo blkid /dev/sda1: UUID="A456D82D56D8024A" TYPE="ntfs" /dev/sdb1: LABEL="data_bkup" UUID="F8900173900139A0" TYPE="ntfs" /dev/sdc1: UUID="fa5b115d-2ee1-4e79-a5f7-cc5dc6874931" TYPE="ext4" /dev/sdc5: UUID="7ef446cd-392d-4d6d-9b0e-58d5ff92a27a" TYPE="swap" /dev/sdi1: LABEL="ReadyBoost2" UUID="BCD09233D091F3BC" TYPE="ntfs" /dev/sdj1: LABEL="ReadyBoost1" UUID="46A0B6E0A0B6D5A1" TYPE="ntfs" /dev/sdk2: LABEL="data_main" UUID="6C38572D3856F594" TYPE="ntfs" $
Windows7のデータHDDは、/dev/sdk2(data_main)なので、そのUUIDの値をコピー。
(どれが目的のHDDか判りにくい場合はファイラ「Nautilus」や「GParted」等を起動して確認しましょう。)
起動時のマウント設定は/etc/fstabに記載するようなので、そのファイルをエディタで開き、最後の行(13行目)を追加します。(12行目はコメント)
マウントするHDDは、上記で確認したUUIDで指定し(LABELでも指定可能らしい)、マウント先はあらかじめ作成した「/home/satoh163/data_main」、ファイルタイプを「ntfs」、オプション・dump・passは「defaults 0 0」にしています。
$ sudo nano /etc/fstab
# /etc/fstab: static file system information. # # Use 'blkid' to print the universally unique identifier for a # device; this may be used with UUID= as a more robust way to name devices # that works even if disks are added and removed. See fstab(5). # # <file system> <mount point> <type> <options> <dump> <pass> # / was on /dev/sdc1 during installation UUID=fa5b115d-2ee1-4e79-a5f7-cc5dc6874931 / ext4 errors=remount-ro 0 1 # swap was on /dev/sdc5 during installation UUID=7ef446cd-392d-4d6d-9b0e-58d5ff92a27a none swap sw 0 0 # Windows 7 Data HDD UUID=6C38572D3856F594 /home/satoh163/data_main ntfs defaults 0 0
ファイルfstabを保存後、Ubuntu Desktopを再起動し、指定したフォルダにアクセスして、Windows7のデータHDDの内容が表示されることを確認。
(3)Becky! をダウンロード
Ubuntu Desktop 上のブラウザから「Becky! Internet Mail」のサイトを検索し、ダウンロードページからWindows用のBecky! Ver.2 インストールファイル(今回はbk26506j.exe)をダウンロード(リンク先のデータを名前をつけて保存)します。
(4)PlayOnLinux でインストール
PlayOnLinuxを起動し、ツールバーのインストール(+)をクリックします。初回はデータのダウンロードで時間がかかるので、しばし待つことに。
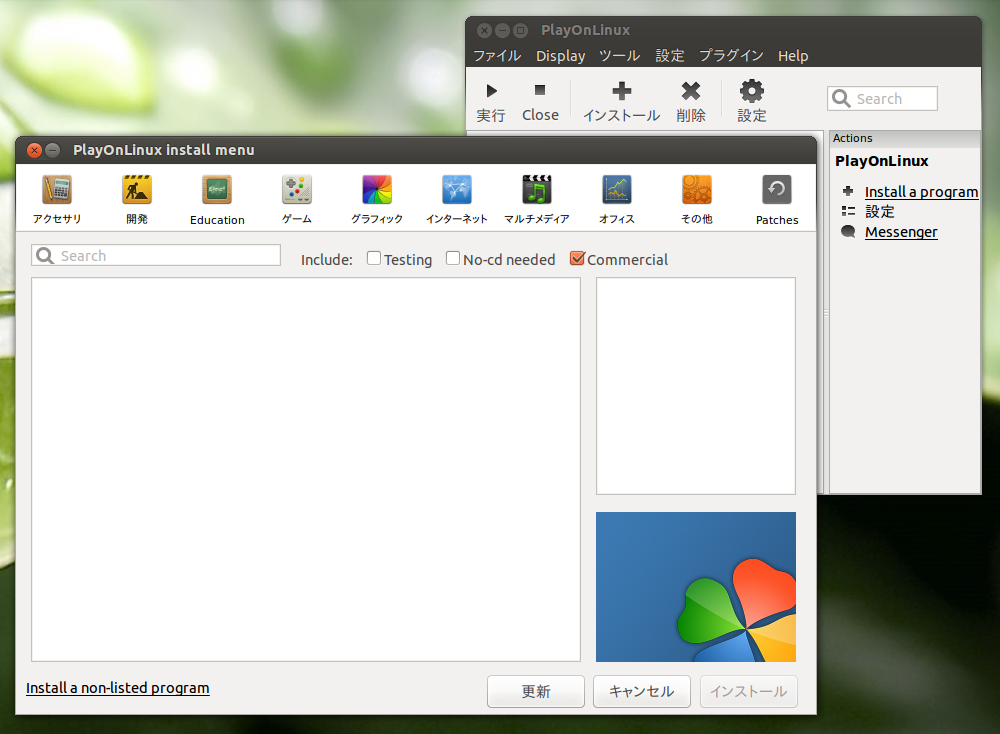
画面の下にある「Install a non-listed program」のリンクをクリックし、Manual installationのウィザードを表示し「次へ」。
「Install a program in a new virtual drive」を選択し「次へ」。
「Please type a name for your application’s virtual drive」と表示されるので「C:」(別名でも可)と入力して「次へ」。
「What would you like to do before installation?」と表示されるので、何もチェックせず「次へ」。
「What kind of virtual drive do you want to create」と表示されるので「64 bits windows installation」を選択して「次へ」。
「Please select the install file to run.」と表示されるので、「参照」ボタンを押し、ファイラから、(3)で保存したファイルを選択します。画面に選択したファイル名が表示されたら「次へ」。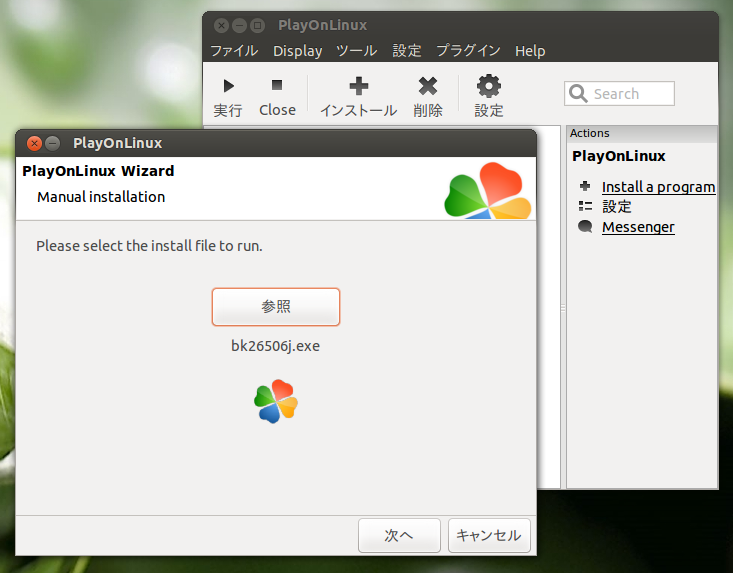
Becky! Internet Mail Ver.2のセットアップが開始されるので、必要に応じチェックを外し、「OK」ボタンをクリックします。・・・正常にセットアップが完了するはずです。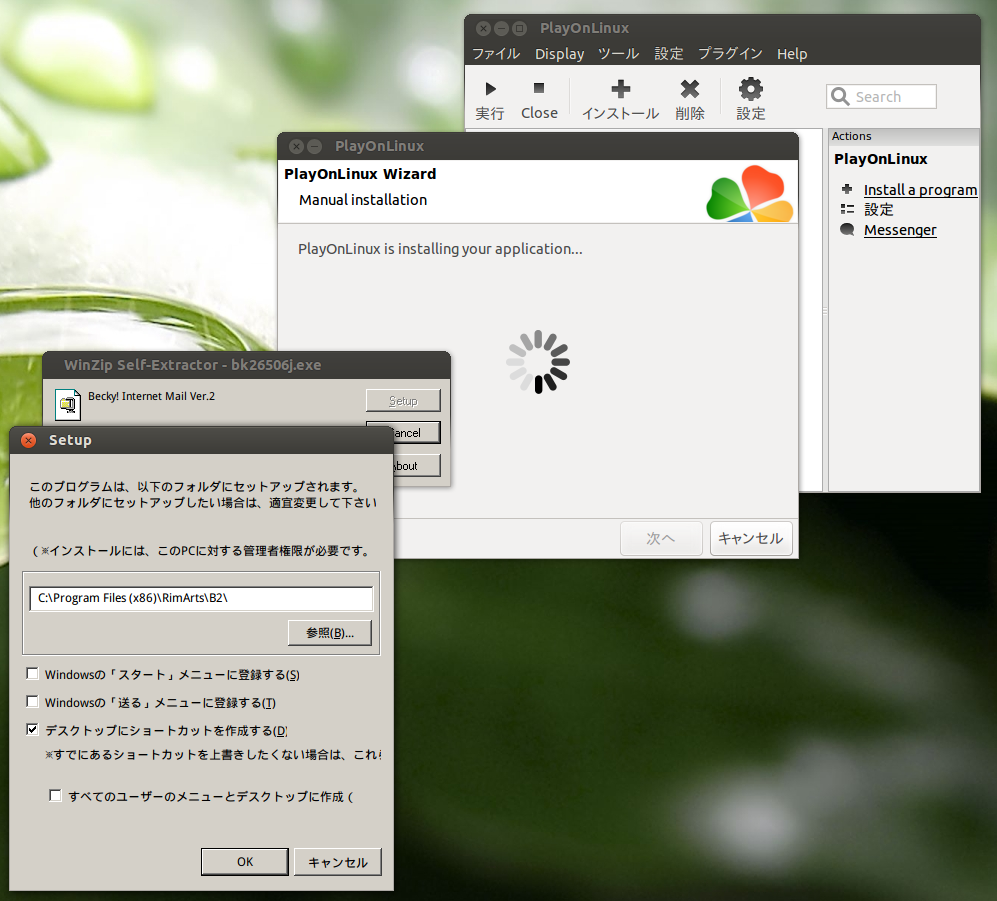
「Wineエクスプローラ」が起動されますが、必要ないので閉じます。
「Please choose a file for PlayOnLinux to make a shortcut」と表示されるので、PlayOnLinuxに登録するプログラム(B2.exe)を選択し「次へ」。
「Please choose a shortcut name for B2.exe」と表示されるので、ショートカットの表示名を入力します。「B2」を「Becky! 2」に変更し「次へ」。
(この時点でPlayOnLinuxの画面にBecky! 2のアイコンが登録されます。)
一つ前の画面に戻るので、他に登録しておくファイルがなければ「I don’t want to make another shortcut」を選択し「次へ」。
これで、PlayOnLinuxへの登録は完了です。
(5)PlayOnLinux から Becky! を起動
PlayOnLinuxを起動し、そのアプリ一覧から「Becky! 2」を選択し、ツールバーの実行をクリックします。
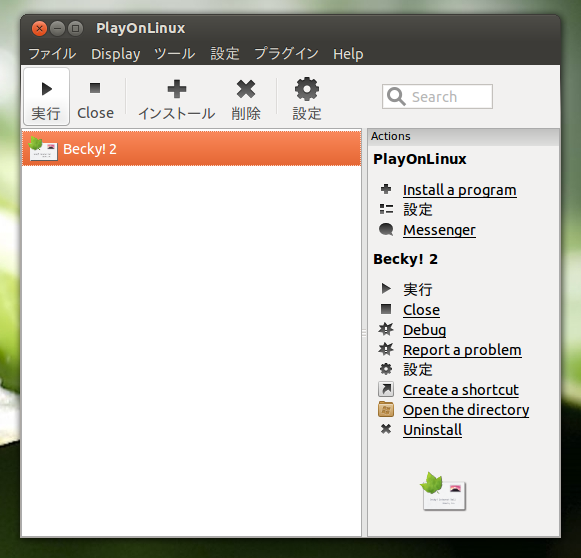
初回実行時は、メールボックスの場所を問われるので、「参照」で、/home/satoh163/data_main/Becky!/[メールボックス名] を指定します。・・・結果、問題なくBecky!が起動しました。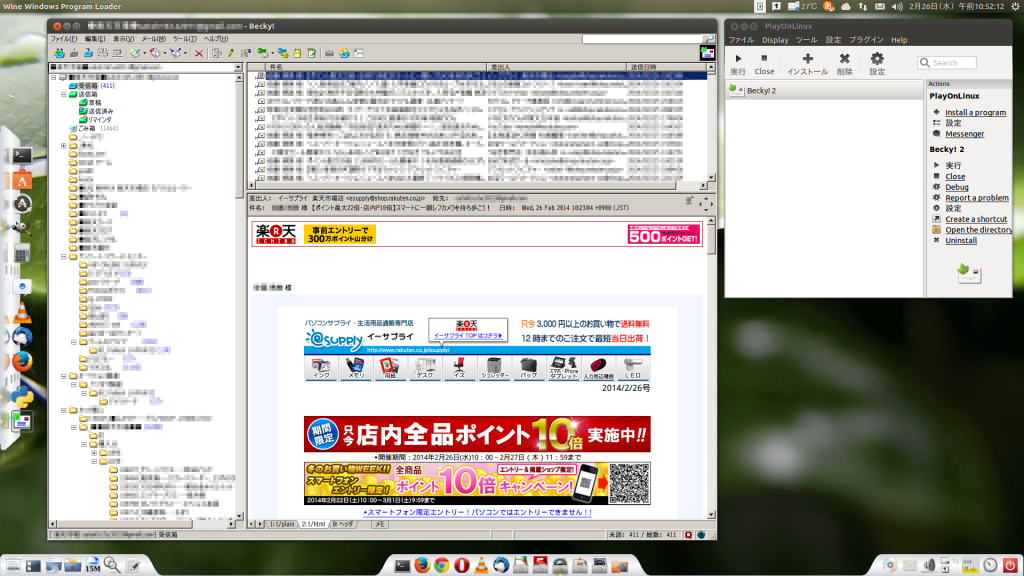
しかし、画面がWindows95時代の感じになっています。未読メールも太字になりません。設定変更で直るのかも知れませんが、イマイチわからん。
・・・そんな訳で、どちらかというとWineよりは、VirtualBox上のBecky!の方が違和感が少ないと感じました。
VirtualBoxはゲストOSが必要ですが、WineはゲストOSは不要なので、そこが利点ですね。

