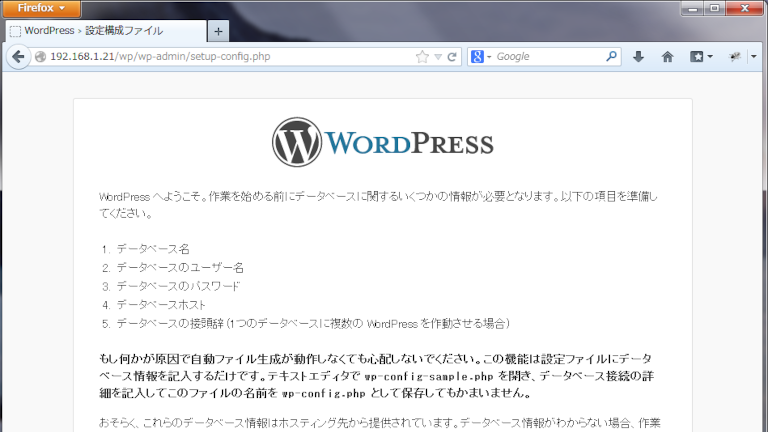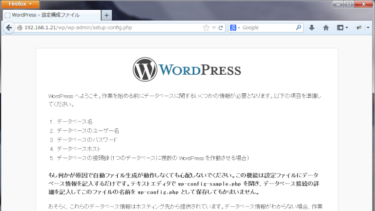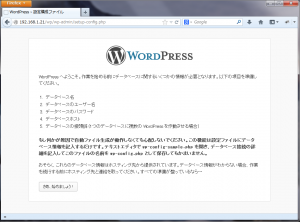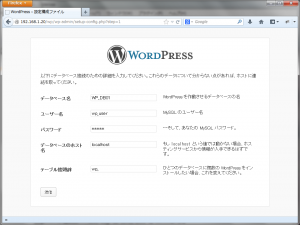自宅サーバー(CentOS6.4)でブログを書くために WordPress を導入します。
自宅サーバー(CentOS6.4)でブログを書くために WordPress を導入します。
PHP+MySQLの環境で動作する WordPress はブログツールとして世界中で多くの人々が利用しています。
現在ではブログの枠を越え、Webサイト(HP)を管理・運営するCMSとしての利用が増えているもよう。
可変幅のテーマを選べば、そのまま、スマホやタブレットにも対応するデザインにできるのがすばらしい。
プラグインを活用すれば、ECサイトや、SNSサイトもつくることができるようです。
WordPressのサイト によると、現時点でのWordPress最新版は、バージョン 3.5.2 。
必要とする PHP は バージョン 5.2.4 以上、MySQL は バージョン 5.0 以上のようです。
・・・では、WordPress のインストールを始めましょう。
先に、解凍コマンド unzip をインストール。
WordPressを http://ja.wordpress.org/ からダウンロードして解凍。
# mv wordpress-3.5.2-ja.zip /var/www/html
# cd /var/www/html
# unzip wordpress-3.5.2-ja.zip
# mv wordpress wp
# rm -f wordpress-3.5.2-ja.zip
# cd
WordPress ディレクトリのオーナー.グループとパーミッションを変更します。
(・・・これが最良かは不明ですが・・・とりあえず・・・)
# chmod 775 /var/www/html/wp
# chmod 775 /var/www/html/wp/wp-admin
# chmod 775 /var/www/html/wp/wp-content
# chmod 775 /var/www/html/wp/wp-includes
ブラウザで、http://192.168.1.21/phpMyAdmin/ を開き、データベースを作成する。
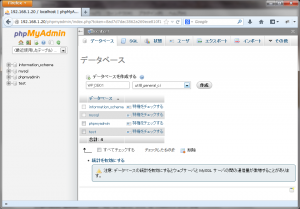 「データベース」タブをクリックし、名前に「WP_DB01」を、照合順序を「utf8_general_ci」にして「作成」。
「データベース」タブをクリックし、名前に「WP_DB01」を、照合順序を「utf8_general_ci」にして「作成」。
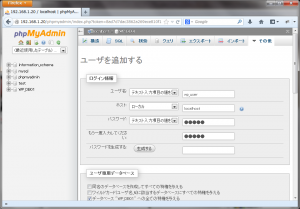 左ペインの「WP_DB01」をクリックし、「特権」タグをクリック。下部の「ユーザを追加する」リンクをクリックして、ユーザを追加する。
左ペインの「WP_DB01」をクリックし、「特権」タグをクリック。下部の「ユーザを追加する」リンクをクリックして、ユーザを追加する。
ユーザ名に「wp_user」を、ホストはリストから「ローカル」を選んで「localhost」に、パスワードともう一度入力してくださいに「(パスワード)」を入力して、最下部の「実行」ボタンをクリック。
Apacheの設定ファイル「httpd.conf」を開き、最後に以下の3行を追加します。
<Directory "/var/www/html/wp"> AllowOverride All </Directory>
Webサーバーを再起動。
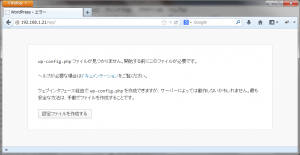 ブラウザで、WordPress のページ http://192.168.1.21/wp/ にアクセスします。
ブラウザで、WordPress のページ http://192.168.1.21/wp/ にアクセスします。
初回は、「wp-config.phpファイルが見つかりません。・・・」と言う画面が表示されるので、「設定ファイルを作成する」ボタンをクリックします。
データベース名:WP_DB01
ユーザー名:wp_user
パスワード:*****
ホスト名:localhost
テーブル接頭辞:wp_
「送信」ボタンをクリック。
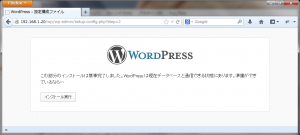 「この部分のインストールは無事終了しました。・・・」の画面が表示されます。
「この部分のインストールは無事終了しました。・・・」の画面が表示されます。
「インストール実行」をクリック。
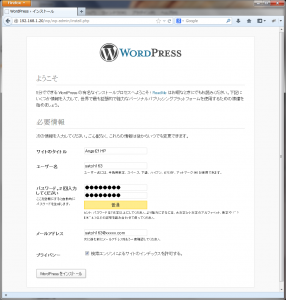 「ようこそ」の画面が表示されたら、WordPressのサイトのタイトル、ユーザ名、パスワード、メールアドレスを入力し、「WordPressをインストール」ボタンをクリック。
「ようこそ」の画面が表示されたら、WordPressのサイトのタイトル、ユーザ名、パスワード、メールアドレスを入力し、「WordPressをインストール」ボタンをクリック。
後日、http://192.168.1.21/wp/wp-admin にアクセスすると、管理者(推敲者)のログイン画面になるので、ここで入力したユーザ名とパスワードで、ログインし、記事を書いたり、サイトのカスタマイズを行ったりします。
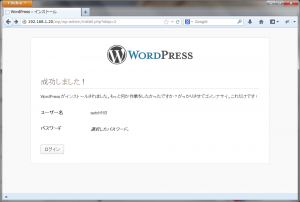 「成功しました!」の画面が表示されたら、ベース部分のインストールは完了です。
「成功しました!」の画面が表示されたら、ベース部分のインストールは完了です。
「ログイン」ボタンをクリック。
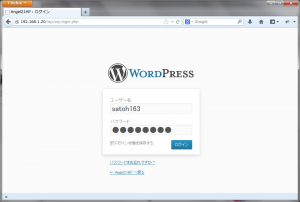 上記「ようこそ」の画面で設定したユーザ名とパスワードを入力して「ログイン」します。
上記「ようこそ」の画面で設定したユーザ名とパスワードを入力して「ログイン」します。
サイトのカスタマイズや記事の投稿などを行い WordPress を楽しみましょう。(^_^)