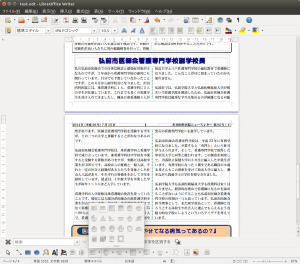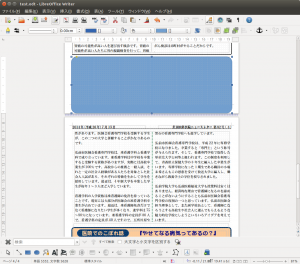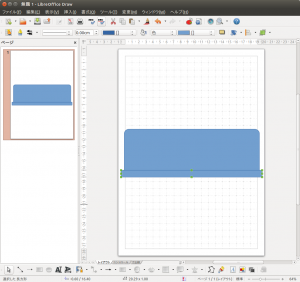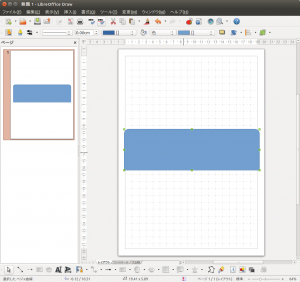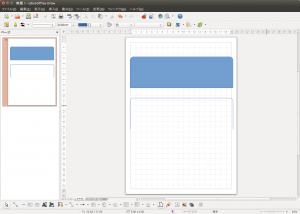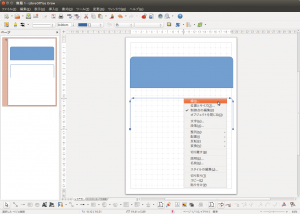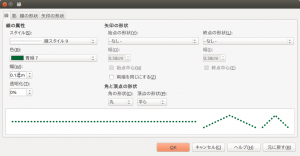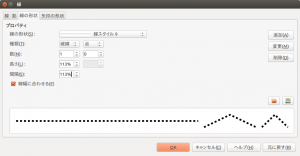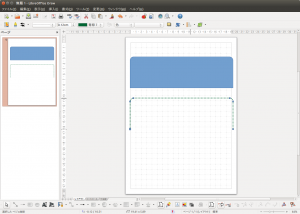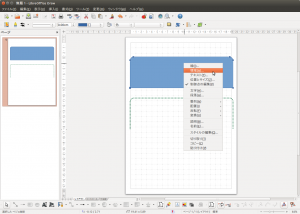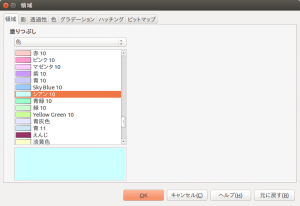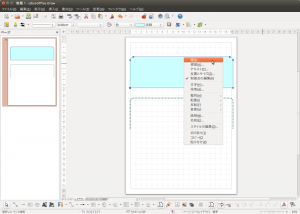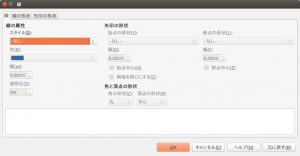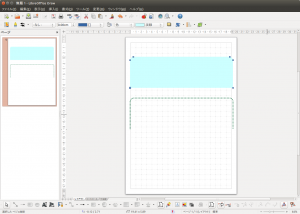ニュースレター制作に、Ubuntu Desktop 上の LibreOffice Writer を使用しています。(前号の第81号から)
これまで、2ページにまたがった記事には、記事枠を作成して記事のつながりが判りやすいようにしてきました。
ただ、記事枠を描く場合に、MicrosoftOffice Word や CorelDRAW Essentials の描画機能では簡単に作れたのですが、Writer には同等の描画機能がありませんでした。
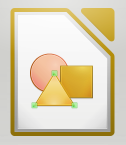 試しに、LibreOffice Draw 側で作業してみたら記事枠を作れたので、覚え書きです。
試しに、LibreOffice Draw 側で作業してみたら記事枠を作れたので、覚え書きです。
角丸の大きさは、左上の黄色い制御ポイントを動かして適当に調整。
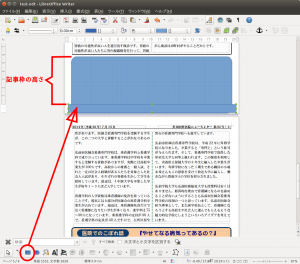 記事枠の高さを残して、枠の下から記事枠の底辺までの四角を描画。
記事枠の高さを残して、枠の下から記事枠の底辺までの四角を描画。
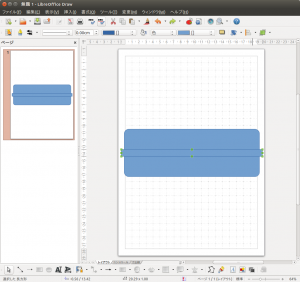 作成した記事枠の元となる図形と四角の図形をWriterからDrawへカット&ペースト。
作成した記事枠の元となる図形と四角の図形をWriterからDrawへカット&ペースト。
底辺(下辺)を合わせる。
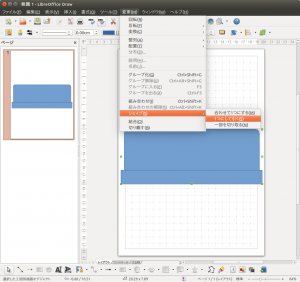 四角い図形の下辺を引っ張り、記事枠の図形が隠れるようにしておく。
四角い図形の下辺を引っ張り、記事枠の図形が隠れるようにしておく。
選択カーソルで、2つの図形を選択状態にしてから、「変更」メニュー「シェイプ」「一つにして引く」を実行。
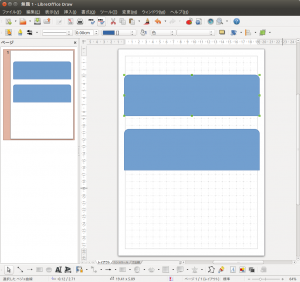 図形を、枠線用と背景面用に分けて処理するため、コピー&ペーストします。
図形を、枠線用と背景面用に分けて処理するため、コピー&ペーストします。
作業しやすいように、ずらして配置。
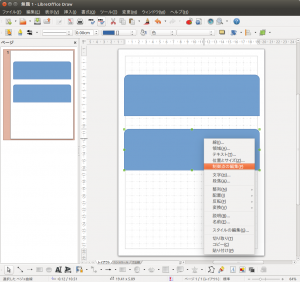 片方の図形(今回は下の図形)で、右クリックし、「制御点の編集」をクリックします。
片方の図形(今回は下の図形)で、右クリックし、「制御点の編集」をクリックします。
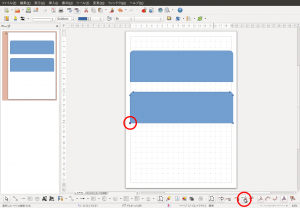 下辺左側の制御点をクリックし選択した後に、下部の「制御点の編集バー」の「曲線を切り離す」(ハサミの絵のやつ)をクリックします。
下辺左側の制御点をクリックし選択した後に、下部の「制御点の編集バー」の「曲線を切り離す」(ハサミの絵のやつ)をクリックします。
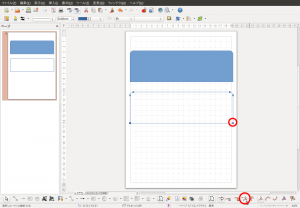 同様に、下辺右側の制御点をリックし選択した後に、下部の「制御点の編集バー」の「曲線を切り離す」(ハサミの絵のやつ)をクリックします。
同様に、下辺右側の制御点をリックし選択した後に、下部の「制御点の編集バー」の「曲線を切り離す」(ハサミの絵のやつ)をクリックします。
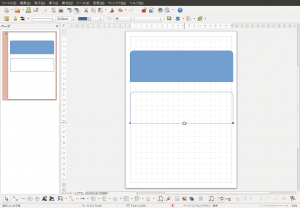 一旦、図形外をクリックし、選択状態を解除した後に、図形の下辺をクリックします。
一旦、図形外をクリックし、選択状態を解除した後に、図形の下辺をクリックします。
図形の底辺(下辺)のみ選択状態となったら、「Del」キーを押して、下辺を削除します。
ただしDrawとWriterでは管理が別のようで、個々に設定が必要となります。
標準以外のスタイルにする場合は、Writer側に移ってから調整した方が良いかも知れません。
先にコピーした図形上で右クリックし「領域…」をクリックします。
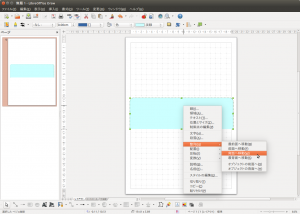 2つの図形を重ねあわせ、枠線の図形が背景面の図形より上になるようにします。
2つの図形を重ねあわせ、枠線の図形が背景面の図形より上になるようにします。
「制御点の編集」はしないので、チェックを外しておきます。
背景面の図形を選択した状態で、右クリックし、「整列…」メニュー「背面へ移動」をクリックします。
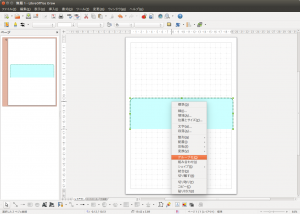 2つの画像を選択した状態で、右クリックし、「グループ化」をクリックします。
2つの画像を選択した状態で、右クリックし、「グループ化」をクリックします。
ここでは、画像は示しませんが、もし、2つの図形の配置がズレている場合は、グループ化する前に、個々の図形で、右クリックし「位置とサイズ…」で、X位置、Y位置を同じ値にして下さい。
 作成した図形をカット&ペーストで、DrawからWriterへ移動します。
作成した図形をカット&ペーストで、DrawからWriterへ移動します。
図形を最背面へ移動し、位置を調整。
記事枠の枠線を調整したい場合は、先にグループを解除してから、枠線の図形に対して線のスタイルを調整します。
・・・今回も、Ubuntu Desktop 環境で何とかなることが判り、「足るを知る」を実感。
・・・多少作業は面倒でしたが、同じ結果が得られました。
・・・Windowsを使っていた頃は、OSのバージョンアップにともない高価なソフトを買い替え続けてきた。
・・・そう言えばソースネクストさんの安価なソフトも数多く買い続けていた。
・・・これまでの自分を反省・・・。
・・・Linuxでも有償ソフトは存在するが、これまで無償ソフトだけで特に不自由ないPCライフである。
・・・ただ、Linux雑誌や参考書の購入数が増えているのが難点だが・・・。